작업 표시줄에 파일 탐색기를 추가하는 방법은?
- Windows/Tip
- 2022. 8. 15. 09:00
원래 윈도우 운영체제를 설치하면 기본으로 추가되어 있는 파일 탐색기가 무슨 이유인지 모르겠지만 사라졌습니다. 내가 실수로 제거를 한 것인지 아니면 다른 사람이 제거한 것인지 모르겠는데 이유가 어찌 되었건 다시 추가하는 방법은 알고 있어야겠죠. 그래야 당황하지 않고 바로 해결할 수 있으니까요.

저는 윈도우 11 운영체제를 사용하고 있습니다. 그렇다 보니 윈도우 10 운영체제에서도 같은 방법으로 진행할 수 있는지 확인하지 못했어요.
반응형
작업 표시줄에 파일 탐색기 추가
추가하는 방법을 모를 때에는 아무리 시작 메뉴나 설정 창을 돌아다녀도 보이지 않았는데 방법을 알고 나니 왜 시간 아깝게 여러 메뉴를 돌아다녔을까 싶더라고요. 키보드에 단축키와 마우스 클릭 몇 번으로 해결이 가능한 아주 간단한 방법이 있었습니다.
| Windows 로고 키 + E |
먼저 위에 알려드린 단축키를 눌러서 파일 탐색기를 실행합니다.
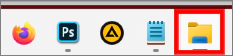
그러면 파일 탐색기가 실행되기 때문에 작업 표시줄 오른쪽에 위에 캡처 이미지와 같은 파일 탐색기 바로 가기가 보이게 될 거예요.

작업 표시줄 파일 탐색기 바로 가기에서 마우스 우클릭을 해주시면 위와 같은 메뉴 화면이 열리게 되는데 메뉴 화면 아래쪽에 작업 표시줄에 고정이라는 설정이 있습니다. 클릭하시면 작업 표시줄 파일 탐색기 추가는 완료됩니다. 이제 파일 탐색기 바로 가기를 마우스로 클릭한 상태에서 여러분들이 원하는 위치로 이동해주세요.
반응형
이 글을 공유하기





