워드 워터마크 이렇게 쉽네요? 삽입과 제거 방법
- Windows/소프트웨어
- 2020. 12. 31. 09:00
워드에서 문서를 작성하는데 보통은 워터마크를 삽입하는 상황은 거의 없을 거예요. 대부분 중요 문서나 공유 문서에 복사 금지나 본인을 표시할 수 있는 로고, 이미지를 삽입하게 되는데 방법은 알고 보면 아주 간단합니다. 여러분들도 이제 문서에 워터마크를 삽입하거나 제거해보세요.

워드 워터마크
외국 영화나 미드를 보면 중요 기관에서 작성된 문서가 보일 때 중앙에 영어로 기밀이라는 글자가 워터마크로 삽입되어 있는 것을 보셨을 거예요. 왠지 멋있다고 느끼는 분들도 있겠고 내용을 알아보기 어렵지 않을까 생각하는 분들도 있을 건데 삽입 방법이나 제거 방법은 아주 찾기 쉬운 곳에 있습니다.
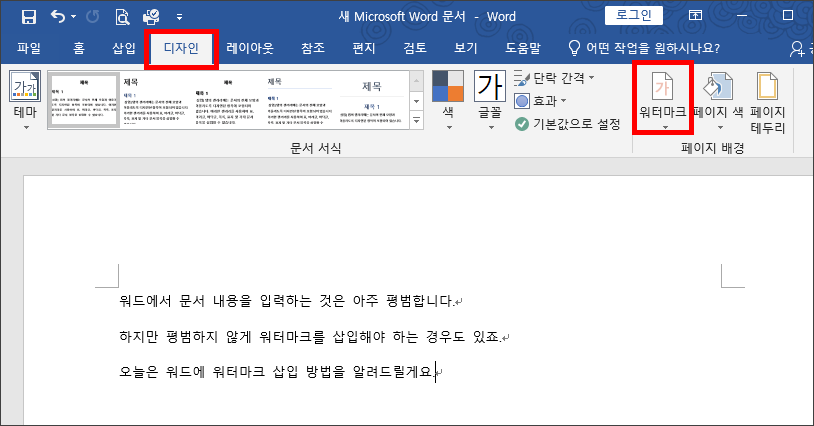
워드에서 내용이 적혀있거나 적혀있지 않은 상태 관계없이 상단에 디자인 메뉴를 선택하면 아래 세부 메뉴가 변경됩니다. 메뉴 오른쪽을 보시면 워터마크가 있어요.
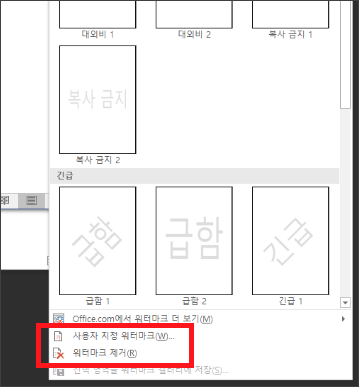
워터마크 설정이 가능한 메뉴가 열리니까 기본으로 워드에서 제공하는 워터마크가 보이네요. 하지만 너무 퀄리티가 떨어지는 느낌이고 여러분들이 따로 설정하고 싶은 워터마크가 있을 것이니까 하단에 사용자 지정 워터마크를 클릭합니다. 그리고 메뉴를 보시면 워터마크 제거가 있는데 여러분들이 가지고 있는 워드 문서에 워터마크가 있어서 제거하고 싶다면 클릭해서 바로 제거할 수 있습니다.
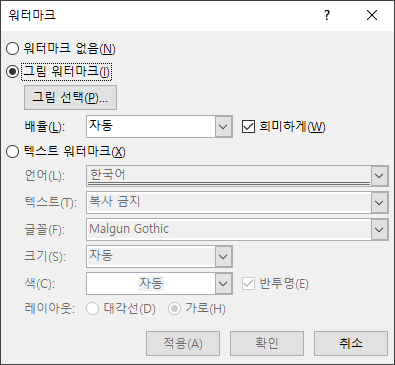
사용자 지정 워터마크를 삽입하는 창이 열리면 이미지를 넣을 것인지 텍스트로 넣을 것인지 선택할 수 있어요. 텍스트로 넣는 방법은 지금 열려있는 창에서 바로 설정할 수 있으니 설명은 생략하고 이미지를 넣는 방법으로 계속 진행하겠습니다. 그림 워터마크를 선택하고 그림 선택 버튼을 클릭하세요.
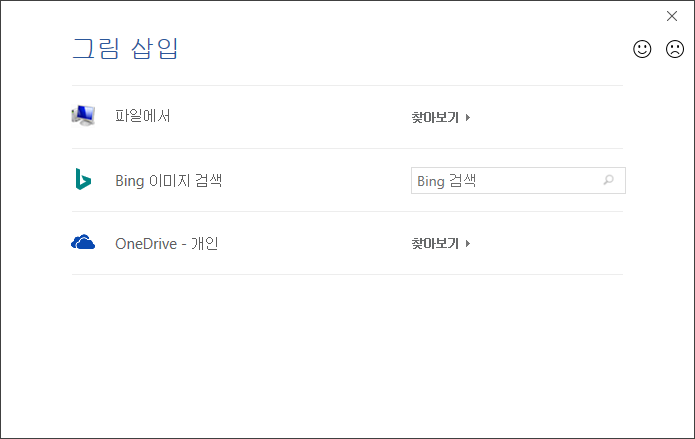
그림 삽입 창이 추가로 열리네요. 이 곳에서 제공하는 워드 워터마크 이미지 추가 방법은 컴퓨터에 저장된 파일로 불러오기, Bing 사이트에서 이미지를 검색하여 추가하기, OneDrive에 저장된 이미지를 불러오는 방법입니다.
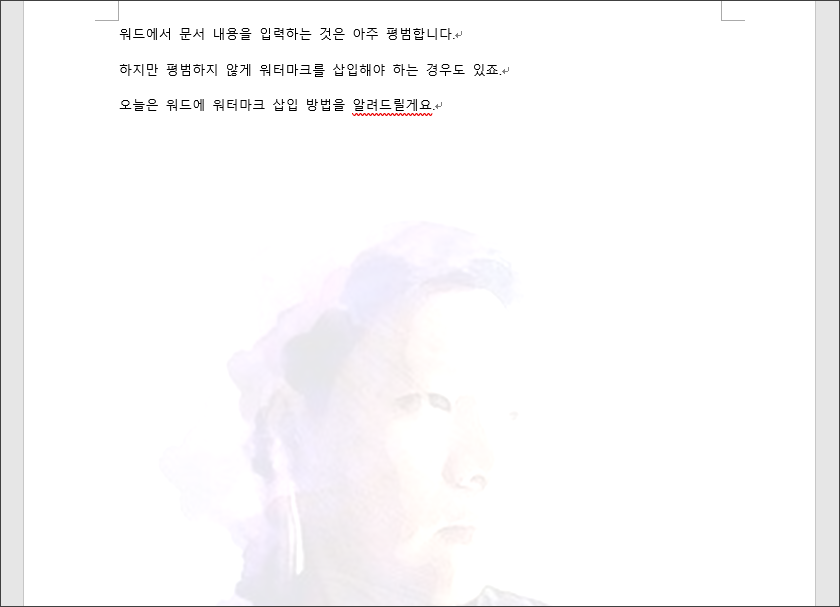
이미지 선택이 완료되면 위와 같이 문서 중앙에 워터마크가 삽입되어 있는 것을 확인하실 수 있을 겁니다. 만약 마음에 들지 않아서 다른 워터마크로 변경하고 싶다면 워터마크 메뉴에 제거를 클릭하고 새로운 이미지를 불러오세요.
이 글을 공유하기





