루미나 네오(Luminar Neo) 체험판으로 먼저 설치하는 방법
- Windows/소프트웨어
- 2022. 10. 3. 09:00
사진 보정과 편집하는 프로그램으로 많이 사용하는 루미나 네오(Luminar Neo)를 처음부터 유료로 결제하기 전 체험판으로 설치해서 사용해볼 수 있는데요. 오늘 루미나 네오(Luminar Neo) 유료 결제를 고민하고 계시는 분들이 있다면 체험판 설치 어떻게 하면 되는지 확인해서 사용해보시길 바랍니다.

미리 말씀드리는데 체험판은 7일 사용 기간 제한이 걸려있으니 '이번에 설치해놓고 나중에 사용해야지' 이거 안됩니다. 사용하려고 할 때 루미나 네오(Luminar Neo) 체험판을 설치하세요.
루미나 네오(Luminar Neo) 체험판 설치
현재 공식 사이트에 접속해서도 루미나 네오(Luminar Neo) 설치 파일을 받으려고 하면 마이크로소프트 스토어로 연결되는 버튼을 클릭해야 합니다.
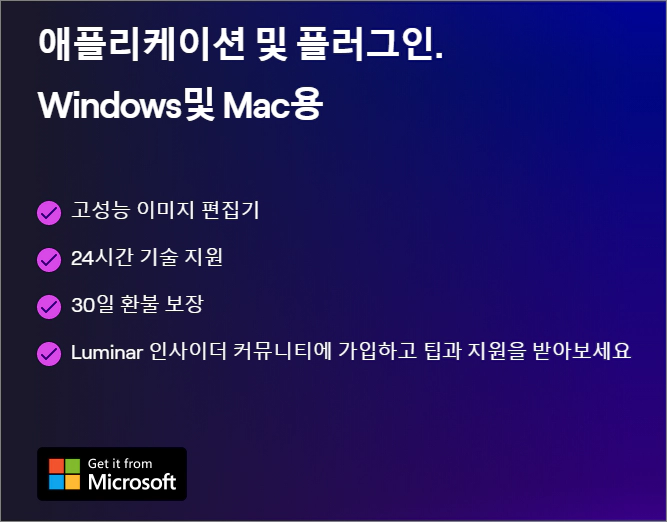
루미나 네오(Luminar Neo) 공식 사이트에서 다운로드 버튼을 찾는 것은 쉽지 않습니다. 유료 결제를 하면 다운로드 버튼이 생기는 것 같지만 우리는 체험판으로 설치하려고 하는 것이니까요. 루미나 네오(Luminar Neo) 사이트에서 스크롤해보면 아래쪽에 위와 같이 마이크로소프트 버튼을 찾을 수 있습니다.

하지만 루미나 네오(Luminar Neo) 사이트에서 마이크로소프트 스토어 버튼을 클릭하면 사이트로 열리기 때문에 진행하는 과정이 매우 불편하죠. 그래서 작업 표시줄에 마이크로소프트 스토어를 클릭하고 설치하는 방법으로 알려드릴게요. 스토어 화면에 luminar 검색을 해주시면 루미나 AI 프로그램과 루미나 네오 프로그램이 검색됩니다. 모두 7일 체험판으로 사용할 수 있는데 오늘 포스팅 주제인 루미나 네오(Luminar Neo) 클릭을 해주세요.
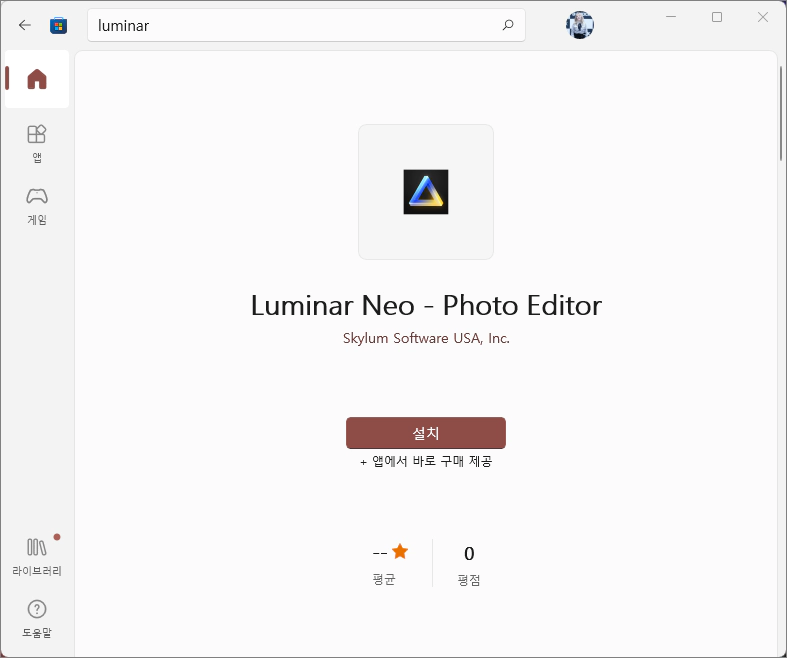
설치할 수 있는 루미나 네오(Luminar Neo) 화면으로 넘어오면 다운로드 버튼이 보입니다. 저는 설치를 진행했다가 취소해서 설치 버튼으로 보이네요.
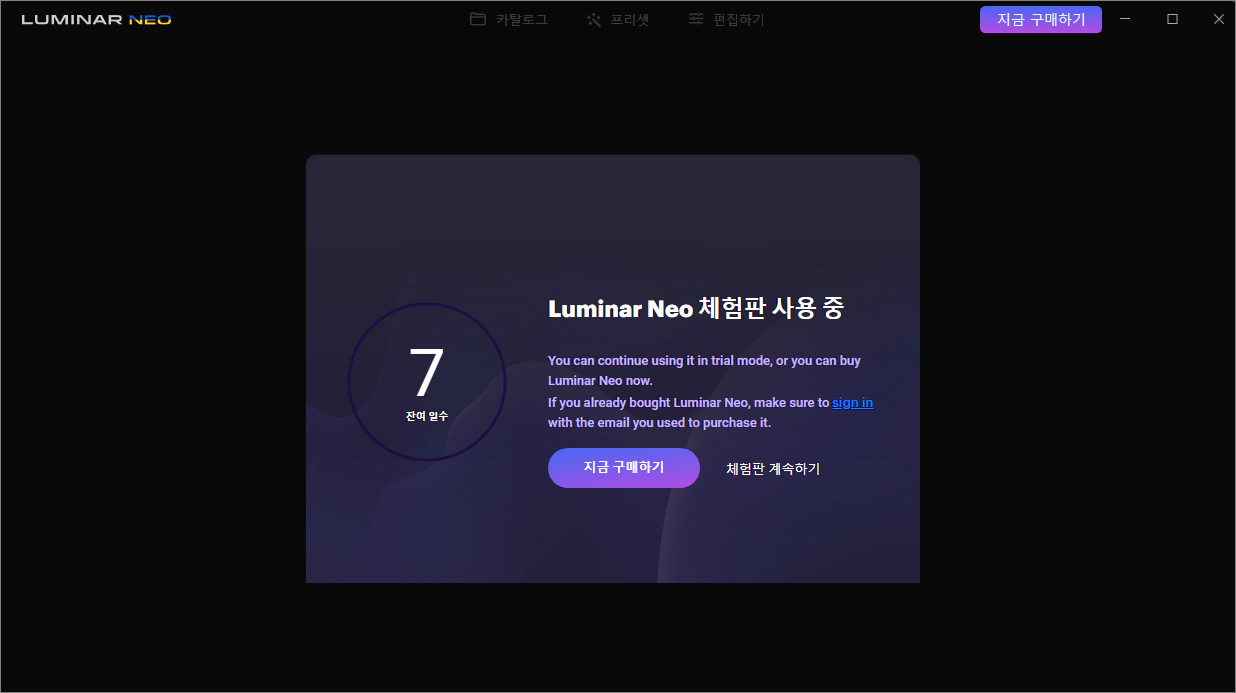
루미나 네오(Luminar Neo) 설치가 완료되면 바탕 화면에는 바로 가기가 생성되지 않습니다. 직접 시작 버튼을 클릭하고 설치된 프로그램 목록에서 찾아 실행해주세요. 실행된 루미나 네오(Luminar Neo) 화면을 보면 처음에는 위와 같이 잔여 일수로 7일이 표시됩니다. 체험판 계속하기를 클릭하면 사용할 수 있어요.
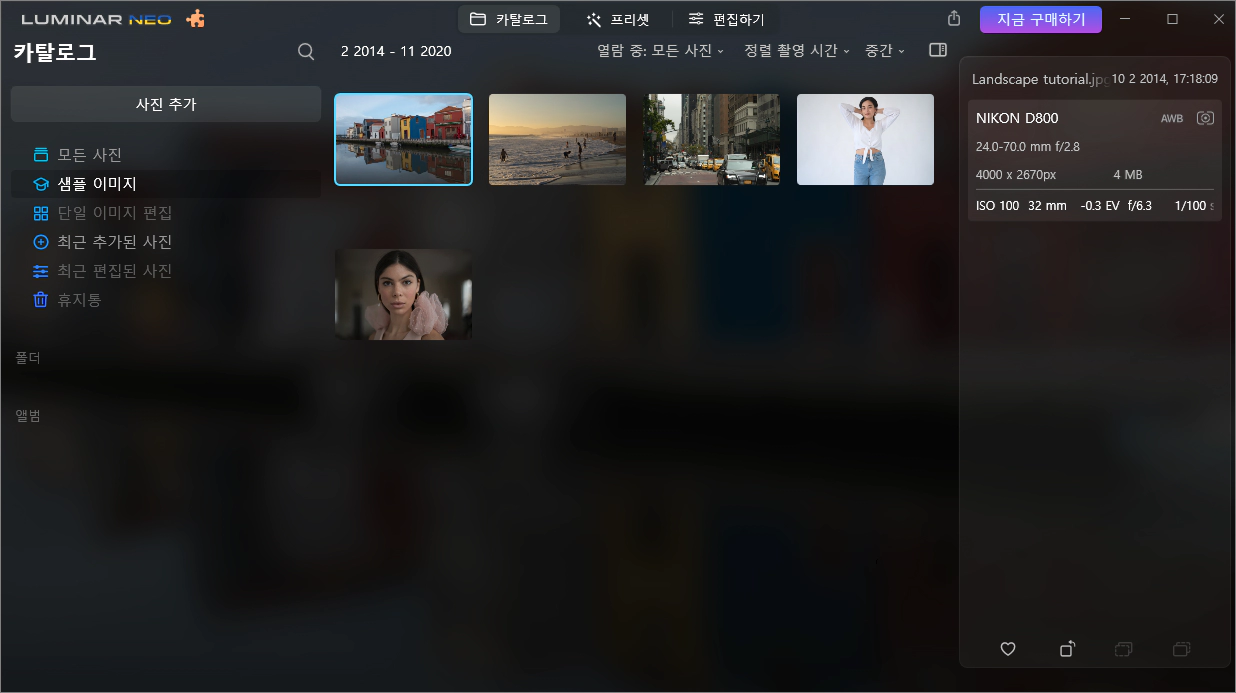
이렇게 한국어도 지원하는 루미나 네오(Luminar Neo) 프로그램을 유료 결제하시기 전에 먼저 체험판으로 나에게 맞는 기능을 제공하는지 확인해보며 사용해보세요.
이 글을 공유하기





