윈도우 11 작업 표시줄에 폴더 추가하는 방법은?
- Windows/Tip
- 2022. 11. 3. 09:00
업무용으로 자료를 보관해놓은 폴더나 인터넷을 이용하면서 필요한 자료를 다운로드해놓은 폴더는 의외로 자주 열어보게 되는데요. 매번 내 컴퓨터를 실행하거나 작업 표시줄에서 파일 탐색기를 클릭하고 폴더 경로로 이동하는 불편함이 있었죠. 오늘은 작업 표시줄에 폴더를 추가하는 방법을 알려드리려고 하는데 간단하지만 대부분의 사람들이 모르는 방법입니다.
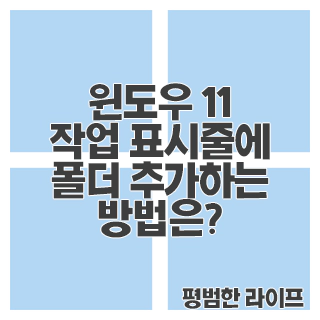
윈도우 10 운영체제와 윈도우 11 운영체제에서 진행하는 방법은 크게 다르지 않습니다. 바탕 화면에 우클릭 메뉴 화면이 다르다는 차이만 있을 뿐입니다.
작업 표시줄에 폴더 추가하기
간단하게 프로그램 아이콘을 작업 표시줄에 추가하는 방법처럼 폴더도 같은 방법으로 작업 표시줄에 추가하면 되는 게 아닐까 생각하는 분들도 계실 것 같은데 폴더는 작업 표시줄에 고정시키는 설정을 제공하지 않습니다.
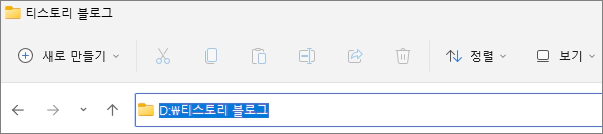
가장 먼저 여러분들이 작업 표시줄에 추가하고 싶은 폴더를 열어주세요. 그리고 화면 상단에서 폴더 경로를 클릭하고 복사를 해주셔야 합니다.

폴더 경로 복사를 하셨으면 다음 과정은 바탕 화면 빈 공간에서 마우스 우클릭을 해주세요. 새로 만들기에 마우스 포인터를 가져다 놓으면 옆으로 세부 메뉴가 열리는데 바로 가기가 있습니다.

바로 가기 만들기 창이 열렸으면 항목 위치 입력하는 공간에 explorer 입력 후 한 칸 띄우고 복사했던 폴더 경로를 붙여 넣기 해주세요. 그냥 경로 붙여 넣기만 해버리면 해당 경로의 폴더는 열어볼 수 있지만 작업 표시줄에 추가하는 설정은 보이지 않아요.
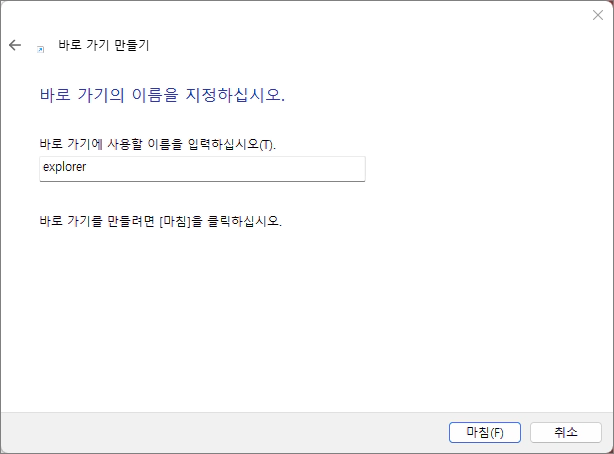
다음 과정은 바로 가기에 이름을 입력하는 화면입니다. 작업 표시줄에 폴더를 추가하면 이름은 보이지 않으니까 신경쓰지 않으셔도 되는데 작업 표시줄에 폴더를 여러 개 추가하실 생각이라면 이름을 알아볼 수 있게 입력하는 것이 좋겠네요.
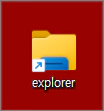
이렇게 작업 표시줄에 추가하고 싶은 폴더 바로 가기 생성이 완료되었다면 클릭해서 폴더가 열리는지 확인을 해주세요. 정상적으로 폴더가 열린다면 아래 내용을 보면서 추가하시면 됩니다.
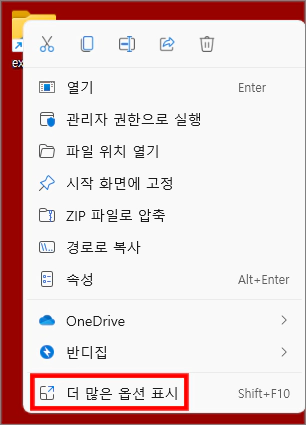
생성된 바로 가기에서 마우스 우클릭으로 메뉴를 열어주세요. 윈도우 11 운영체제에서는 위와 같은 우클릭 메뉴가 열리죠. 맨 밑에 더 많은 옵션 표시를 클릭하고 예전 윈도우 메뉴 화면과 동일한 메뉴를 확인해야 합니다.
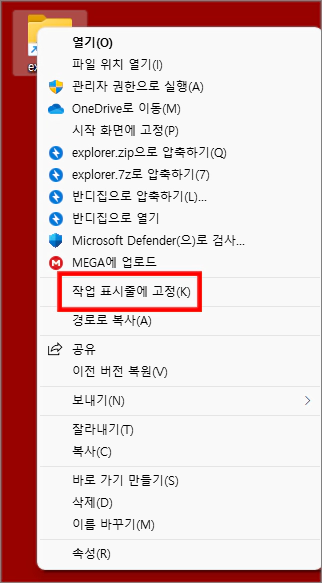
위와 같이 예전 윈도우 우클릭 메뉴와 동일한 메뉴 화면이 열렸어요. 윈도우 10 운영체제에서 진행하고 계시는 분들은 바로 위와 같은 메뉴가 보이셨을 거예요. 그리고 메뉴 화면을 살펴보면 작업 표시줄에 고정이 있습니다. 클릭해서 바로 작업 표시줄에 폴더를 추가할 수 있어요. 그리고 바탕 화면에 생성된 바로 가기는 필요하지 않으니 삭제하셔도 됩니다.
이 글을 공유하기





