구글 슬라이드에서 파워포인트 pptx 저장하는 방법
- Web/웹사이트
- 2022. 11. 13. 09:00
제 블로그에 최근 구글 문서 관련 포스팅을 계속하고 있는데 첫 번째는 엑셀, 두 번째는 워드였어요. 이번에는 파워포인트입니다. 구글 슬라이드(Google Slides) 사이트로 설명을 진행하는데 스마트폰 앱으로도 설치가 가능합니다. 구글 플레이에서 한글로 구글 슬라이드로 검색하거나 영어로 Google Slides 검색을 할 수 있고 앱 이름인 Google 프레젠테이션으로 검색하셔도 됩니다.

따로 파워포인트 프로그램을 사용하지 않는다면 설치가 필요하지 않는 구글 슬라이드를 이용하는 것도 아주 괜찮을 것 같아요.
구글 슬라이드 파워포인트 pptx 저장
바로 구글 슬라이드 사이트에 접속해보도록 할게요. 검색은 네이버, 구글에서 검색할 수 있습니다. 다음에서는 검색되지 않네요. 검색하실 때에는 한글로 구글 슬라이드를 입력하시면 됩니다.

네이버에서 검색하면 검색 결과 첫 번째로 구글 슬라이드 사이트 링크가 나옵니다. 클릭하면 사이트에 접속할 수 있어요. 참고로 구글에서 제공하는 문서 작성 기능으로 구글 계정 로그인이 필요합니다.
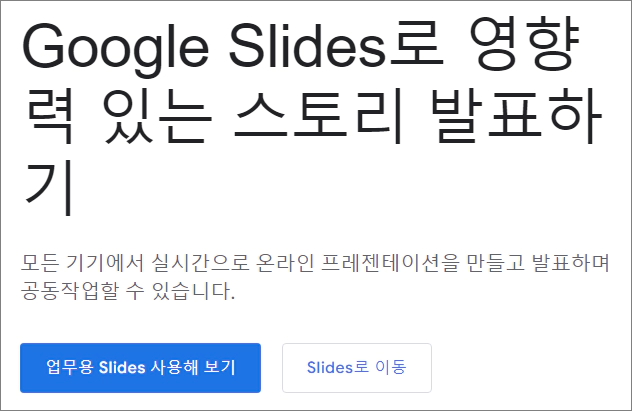
위와 같이 링크를 클릭해서 구글 슬라이드 사이트로 접속을 했어요. 오른쪽 Slides로 이동 버튼을 클릭하시면 개인용 구글 슬라이드를 이용할 수 있습니다.
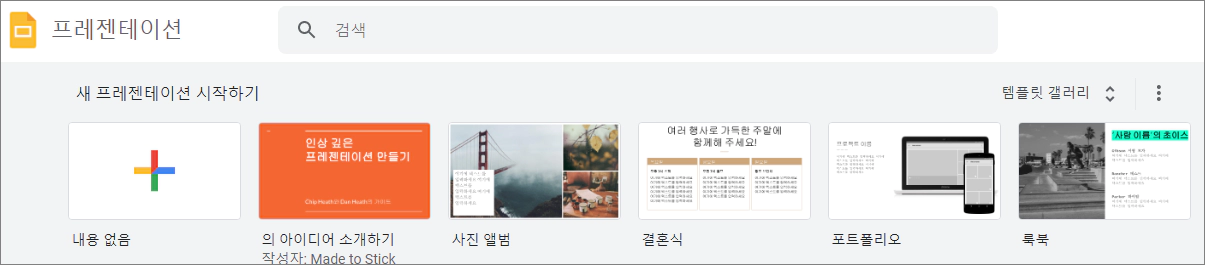
기본적으로 제공되는 문서 양식이 보이는군요. 기본 빈 화면은 내용 없음을 클릭하시면 넘어갈 수 있습니다.
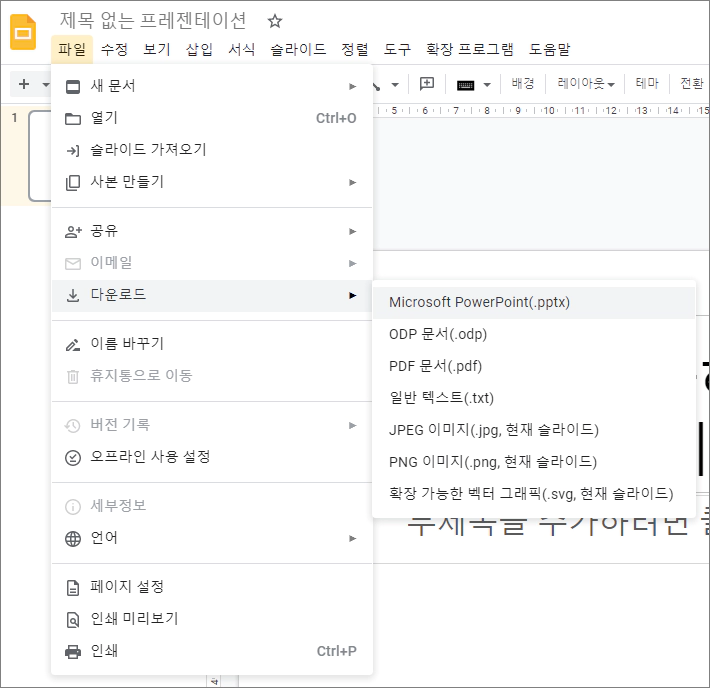
구글 슬라이드에서 보이는 파워포인트 화면은 마이크로소프트 오피스 파워포인트 화면과 크게 다르지 않아서 불편함 없이 작성할 수 있을 것 같습니다. 이제 파워포인트 pptx 파일로 저장을 해볼까요? 사이트 화면 왼쪽 상단에 파일 메뉴를 클릭합니다. 그러면 바로 밑으로 메뉴 화면이 열리는데 다운로드에 세부 메뉴를 보시면 Microsoft PowerPoint(.pptx) 다운로드가 있을 거예요. 클릭하시면 바로 파일로 저장이 됩니다.
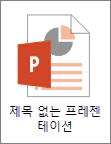
아무런 내용을 입력하지 않아도 문제 없이 파워포인트 pptx 파일로 다운로드할 수 있어요. 그러면 정상적으로 마이크로소프트 오피스 파워포인트에서 열어볼 수 있는지 확인을 해볼까요?
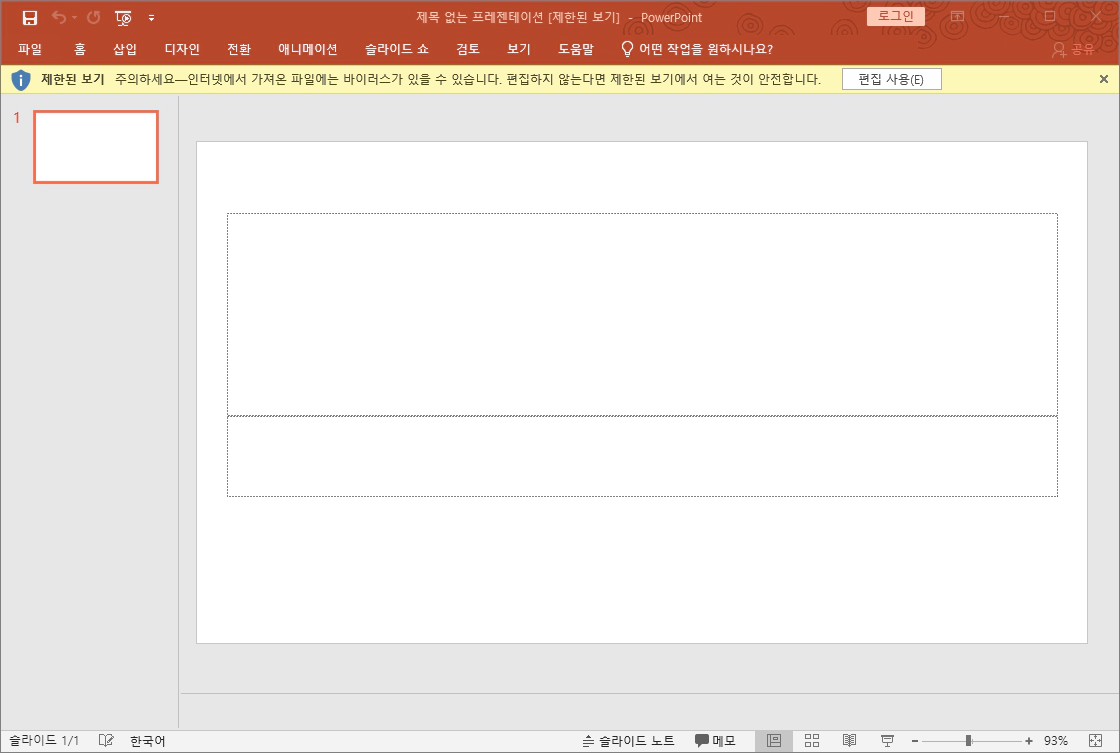
위와 같이 제한된 보기로 구글 슬라이드에서 작성한 문서를 열어볼 수 있네요. 파워포인트 프로그램에서 내용을 수정하거나 입력하고 싶다면 상단에 편집 사용 버튼을 클릭하면 그대로 문서 편집을 할 수 있어요.
이 글을 공유하기





