엑셀 시트 보호 해제 방법 비밀번호를 알고 있어야 합니다.
- Windows/Tip
- 2023. 2. 25. 09:34
내가 예전에 작업했거나 인터넷에서 첨부 파일로 받았거나 가지고 있는 엑셀 파일을 열어서 수정하려는데 시트 보호가 설정되어 있어서 아무런 작업도 하지 못하고 있다면 엑셀 시트 보호 해제를 해주셔야 하는데요. 마이크로소프트 오피스 엑셀 프로그램에서 어떻게 시트 보호 해제를 하면 되는지 알려드리도록 하겠습니다. 포스팅 제목에도 적어놓았듯이 비밀번호를 입력해야 해제할 수 있기 때문에 비밀번호를 알고 있어야 해요.

만약 비밀번호를 모르는 경우 대처해 볼 수 있는 방법은 없는지 그 내용을 포스팅 마지막 부분에 작성해 보도록 하겠습니다.
반응형
엑셀 시트 보호 해제
엑셀 시트가 보호되어 있는 경우에는 일부 또는 모든 셀 수정, 새로운 시트를 삽입, 이름 변경, 삭제하는 것이 제한됩니다. 그럴 때에는 아래 방법으로 진행해서 해결해 보세요.
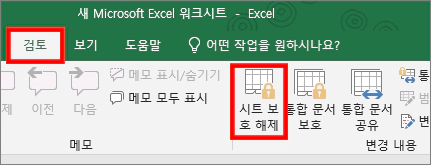
먼저 엑셀 시트 보호가 설정되어 있는 시트를 선택합니다. 그리고 프로그램 화면 상단 메뉴에서 검토를 클릭하세요. 그러면 변경 내용 항목에 시트 보호 해제라는 메뉴가 보이실 거예요. 시트 보호 해제를 클릭하세요.
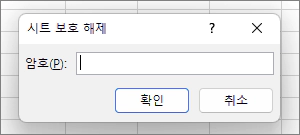
위와 같이 프로그램 화면 가운데 시트 보호 해제 창이 열립니다. 비밀번호를 입력해야 하는데요. 알고 계시는 비밀번호를 입력하고 엔터키나 확인 버튼을 클릭하시면 바로 엑셀 시트 보호 해제는 완료됩니다. 만약 비밀번호를 모르는 경우 해제하는 것은 매우 어려운데요. 아래 몇 가지 방법으로 시도해 볼 수 있어요.
- 기본 비밀번호 입력: 사용자가 엑셀 시트 보호를 설정할 때 직접 비밀번호를 입력하지 않고 확인 버튼을 클릭해서 프로그램에서 제공하는 기본 비밀번호가 설정되어 있을 수 있습니다. 그런 경우를 생각해서 123, 1234, 12345 등 기본적인 비밀번호를 입력해 보세요.
- 다른 계정에서 비밀번호 찾기: 여러분들이 직접 비밀번호를 입력하지 않고 다른 사람이 비밀번호를 설정했다면 비밀번호를 물어보고 해제하는 방법이 있고 직접 비밀번호를 설정한 사용자의 컴퓨터에서 엑셀 파일을 열어서 시트 보호 해제를 시도해 볼 수 있습니다.
- 비밀번호 복구 도구 사용하기: 찾아보면 엑셀 비밀번호 복구를 할 수 있는 프로그램이 있습니다. 하지만 그런 프로그램은 보통 유료인 경우가 많고 보안 위험성이 있다 보니 잘 생각해서 시도해보셔야 합니다.
- 새로운 시트에 복사: 해당 방법은 시트 보호가 설정되어 있는 데이터를 복사해서 새로운 시트에 붙여 넣기 하는 방법인데요. 서식 및 공식은 복사되지 않기 때문에 시트 보호가 설정되어 있는 데이터가 서식 및 공식이 입력되어 있는 경우 복사한 새 시트에 다시 작업을 해주셔야 합니다.
반응형
이 글을 공유하기





