워드 빨간 줄 없애기 계속 신경 쓰이면 설정 해제하세요.
- Windows/소프트웨어
- 2023. 4. 6. 09:39
워드에서 문서 작업을 하다 보면 계속 신경 쓰이는 현상을 무조건 경험하게 됩니다. 바로 입력한 내용 밑에 빨간 줄이 생기는 것인데요. 분명 띄어쓰기나 맞춤법을 정확하게 입력한 것 같은데 이상하게 빨간 줄이 생긴다거나 신조어나 맞춤법을 맞추지 않아야 하는 내용을 입력해서 빨간 줄이 생기니까 너무 신경이 쓰이더라고요. 오늘 포스팅을 보면서 아주 깔끔하게 워드 프로그램에 빨간 줄이 생기는 설정을 해제해 봅시다.

제가 사용하고 있는 워드는 2019 버전입니다. 여러분들이 어떤 버전을 사용하고 계신지에 따라서 해제해야 하는 설정이 다를 수 있다는 점 참고하시고 아래 내용을 확인해 주세요.
워드 빨간 줄 없애기
포스팅을 위해서 워드 새 문서를 열고 간단한 내용을 입력해 보았습니다. 빨간 줄이 생기게 할 수 있는 가장 간단한 방법은 맞춤법을 틀리게 내용을 입력하였어요.

첨부된 이미지에서 내용을 보시면 맞춤법이 틀려서 빨간 줄이 그어진 곳을 세 곳 확인할 수 있습니다. 맞춤 법을 정확하게 입력하면 빨간 줄은 사라지게 되겠지만 가끔 나도 이유를 모르게 빨간 줄이 생기는 경우가 있죠. 바로 워드 빨간 줄 없애기 설정해 보도록 하겠습니다. 워드 화면 왼쪽 상단 파일 메뉴를 클릭해 주세요.

워드 메뉴 화면으로 넘어왔습니다. 화면 왼쪽에 다양한 메뉴가 보이는데 맨 밑에 옵션이 있어요. 옵션을 클릭하면 워드 옵션 창을 열어볼 수 있습니다. 옵션 메뉴를 클릭해 주세요.
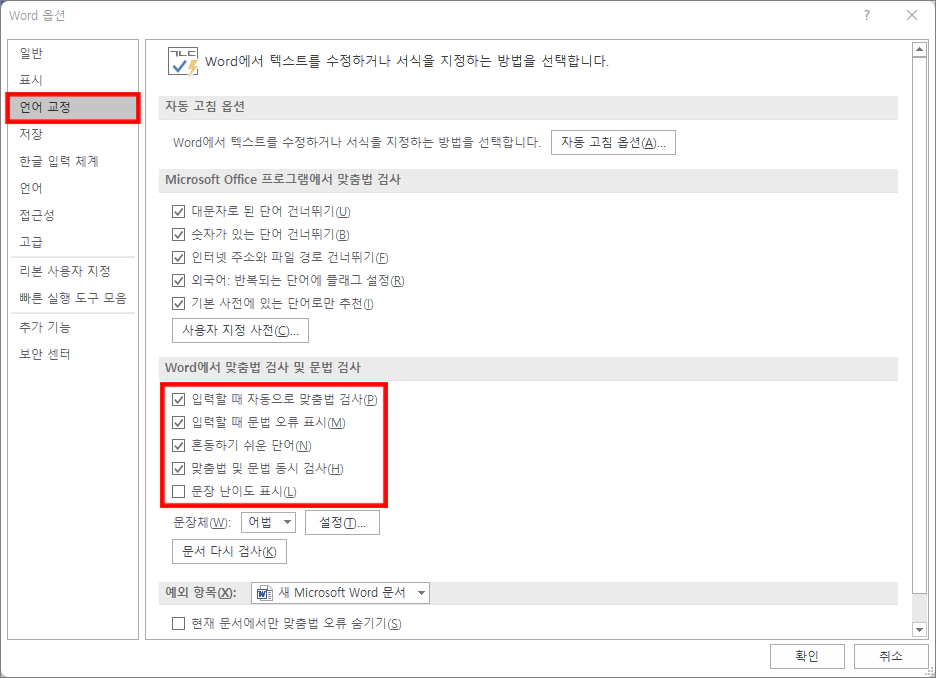
워드 옵션 창이 열렸습니다. 지금까지 워드를 실행해서 문서 내용만 입력했던 분들 중에서는 이런 창이 있다는 것을 처음 알게 된 분들도 있을 거예요. 워드 옵션 창에서 빨간 줄 없애기 작업을 할 수 있습니다. 화면 왼쪽 상단에 언어 교정을 클릭하시고 화면 오른쪽에 워드에서 맞춤법 검사 및 문법 검사 항목을 찾으세요. 그리고 보이는 모든 설정 체크를 해제합니다. 설정 해제를 하셨으면 워드 빨간 줄 없애기 작업은 끝이 났어요. 확인 버튼을 클릭해서 워드 옵션 창을 닫으세요.

워드 옵션 창이 닫히고 다시 내가 입력한 내용을 확인해 보면 조금 전 빨간 줄이 그어진 세 곳에 빨간 줄이 사라진 것을 확인할 수 있습니다.
이 글을 공유하기





