엣지 스크롤 캡쳐 지금 바로 사용할 수 있습니다.
- Windows/소프트웨어
- 2023. 4. 19. 09:07
윈도우 운영체제를 설치해서 사용하고 계시는 분들은 기본 브라우저로 엣지가 설치되어 있는데요. 엣지 PC 버전을 사용하면서 스크롤 캡쳐가 필요한 경우 어떻게 해야 할까요? 따로 확장 프로그램을 설치해야 할까요? 그렇지 않습니다. 엣지 자체적으로 제공하는 캡쳐 기능을 사용해서 지금 바로 스크롤 캡쳐를 해보도록 하죠.

엣지 브라우저에서 캡쳐 기능을 제공하고 있다는 것을 평소 관심이 없었다 보니 전혀 모르고 있었는데 최근 메뉴를 살펴보다가 발견하게 되었어요.
엣지 스크롤 캡쳐
스마트폰 앱 엣지를 다루는 포스팅이 아닙니다. 윈도우 운영체제에서 사용할 수 있는 엣지 PC 버전을 다루고 있습니다. 지금 바로 엣지 스크롤 캡쳐 방법 알려드릴게요.
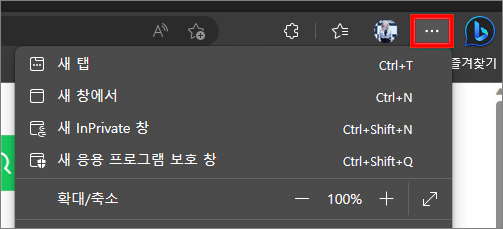
엣지 브라우저 화면 오른쪽 상단을 보시면 메뉴 창을 열어볼 수 있는 버튼이 있습니다. 점 3개 찍혀있는 버튼을 클릭해서 메뉴 창을 열어주세요.
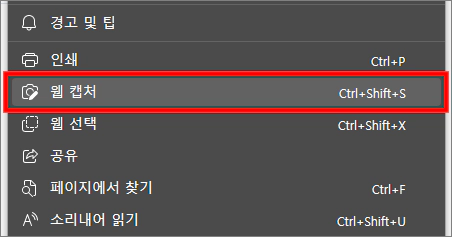
메뉴 창 가운데에서 약간 밑에 위치하고 있는 웹 캡처를 찾습니다. 단축키도 있어요. Ctrl + Shift + S 키입니다. 바로 웹 캡처를 선택해 보시죠.

엣지 메뉴 창에 웹 캡처를 클릭하니까 화면 상단에 위와 같은 버튼이 보이실 거예요. 캡처 영역은 여러분들이 원하는 위치를 캡쳐할 수 있는 기능인데 오른쪽에 전체 페이지 캡처가 있죠. 전체 페이지 캡처를 클릭하면 바로 엣지 스크롤 캡쳐를 할 수 있습니다.
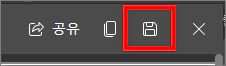
전체 페이지 캡처를 클릭하는 것으로 바로 엣지 스크롤 캡쳐 저장이 되는 것은 아닙니다. 전체 페이지 캡처를 클릭했을 때 보이는 화면은 확인하는 단순한 화면일 뿐이고 화면 오른쪽 상단에 디스크 모양 버튼을 클릭해서 저장을 해주셔야 합니다.
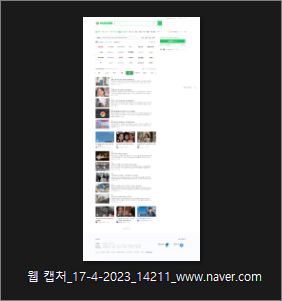
저장 버튼을 클릭하면 바로 이미지 파일로 엣지 스크롤 캡쳐 파일이 저장되는데요. 폴더로 이동해서 확인하면 위와 같이 완벽하게 페이지 상단부터 하단까지 캡쳐가 된 것을 확인할 수 있습니다.
이 글을 공유하기





