워드 당구장 표시 방법 깔끔하게 설명을 해드립니다.
- Windows/소프트웨어
- 2023. 6. 9. 09:00
워드에서 문서 작성을 하다 보면 가끔 중요한 내용을 구분하기 위해서 당구장 표시를 추가하는 경우가 있는데요. 문제는 문서 작성을 하면서 기호 추가를 자주 해보지 않았을 때 당구장 표시를 찾으려고 하면 어디에서 찾아야 하는지 엑셀 메뉴를 돌아다니며 한 참을 찾을 때가 있습니다. 제가 바로 찾아서 표시할 수 있게 설명해 드리도록 하겠습니다.

저는 마이크로소프트 오피스 2019 버전을 설치해서 사용하고 있습니다. 여러분들이 다른 버전을 설치해서 사용하시더라도 아래 설명을 보면서 따라서 진행할 수 있으니 걱정하지 마세요.
워드 당구장 표시 방법
너무 옛날 버전 워드만 아니라면 진행하는 방법은 동일합니다. 바로 캡처 이미지를 첨부해서 설명을 해드릴게요. 내용을 보시고 잘 따라서 진행하시길 바랍니다.
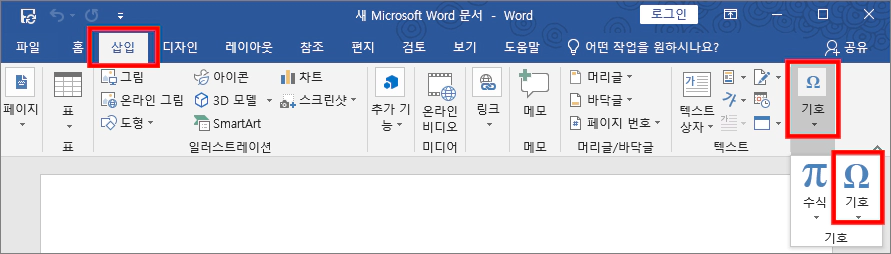
워드 프로그램 화면 상단 메뉴에서 삽입을 클릭합니다. 그러면 밑에 세부 기능 선택 화면이 변경되는데요. 오른쪽을 보시면 기호가 있을 거예요. 기호를 클릭하면 수식과 기호를 선택할 수 있는 메뉴가 열리고 수식이 아닌 기호를 선택합니다.
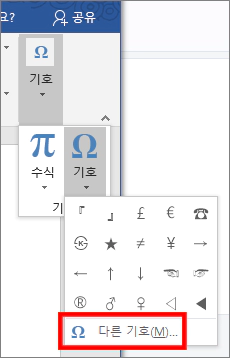
기호를 선택하니까 바로 기호를 찾아볼 수 있는 창이 열리는 분들도 계실 것이고 위와 같이 자주 사용되는 기호가 보이는 분들도 계실 거예요. 자주 사용되는 기호가 열리는 분들은 다른 기호를 선택해서 창을 열어주시면 됩니다.
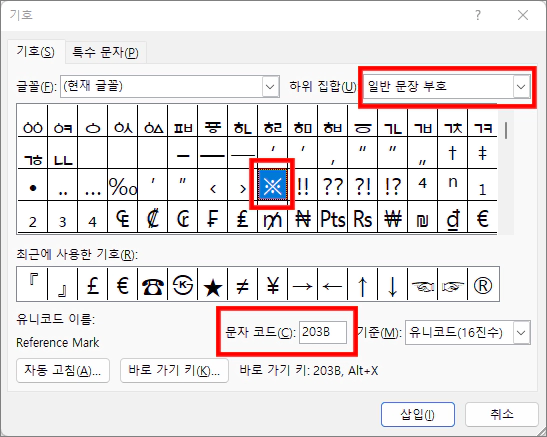
기호를 찾아서 문서 내용에 삽입할 수 있는 창이 열렸습니다. 이제 워드 당구장 표시를 해볼까요? 먼저 오른쪽 상단에 하위 집합을 일반 문장 부호로 변경해 주세요. 그러면 바로 당구장 기호를 찾을 수 있습니다. 만약 일반 문장 부호로 변경해도 당구장 기호를 찾을 수 없다면 창 화면 하단 문자 코드에서 203B 입력을 해주시면 당구장 기호를 찾을 수 있습니다.
이 글을 공유하기





