Caesium 다운로드 화질 저하 없이 이미지 용량 줄이기
- Windows/소프트웨어
- 2023. 6. 30. 09:00
이미지 파일을 공유해야 하거나 커뮤니티에 업로드를 해야 하는 상황에서 이미지 용량이 큰 경우 로딩이 걸린다거나 상대방 폰이나 PC 데이터 용량에 부담을 줄 수 있는데요. Caesium 프로그램을 사용하면 화질 저하 없이 이미지 용량을 줄일 수 있다고 합니다. 다운로드 사이트에 접속하면 설치 파일과 포터블 파일을 제공하니까 원하시는 파일로 받아서 사용해 보세요.

저는 Caesium 포터블 파일로 받아서 사용했는데 이미지 용량이 꽤나 많이 줄어드네요. 설정도 다양하게 제공하고 있어서 활용만 잘하면 Caesium 프로그램 훌륭하다고 판단하시지 않을까 싶습니다.
Caesium 다운로드
먼저 Caesium 설치 파일과 포터블 파일을 다운로드할 수 있는 공식 사이트로 접속을 해줘야 합니다. 많이 알려지지 않은 프로그램이다 보니 검색은 구글에서 해주시는 것이 좋을 것 같아요.
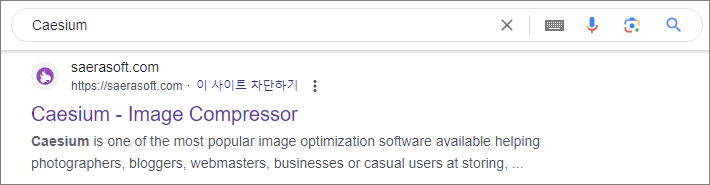
구글에서 Caesium 검색을 해주시면 검색 결과에 사이트 링크가 나오는데요. 세슘이라는 단어다 보니 공식 사이트는 순위에서 많이 밀려있습니다. saerasoft 사이트 링크를 찾아서 클릭하시면 공식 사이트로 접속할 수 있어요.
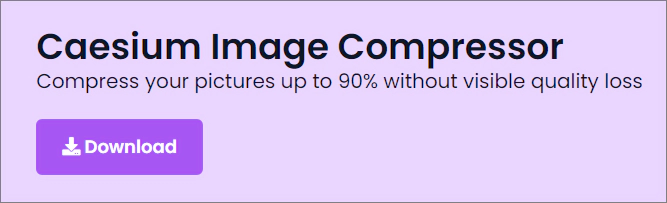
Caesium 공식 사이트로 접속하면 화면에 바로 보라색 다운로드 버튼이 보입니다. 버튼을 클릭하면 파일 다운로드가 되는 게 아닐까 싶지만 같은 페이지에 다운로드 위치로 이동되네요.
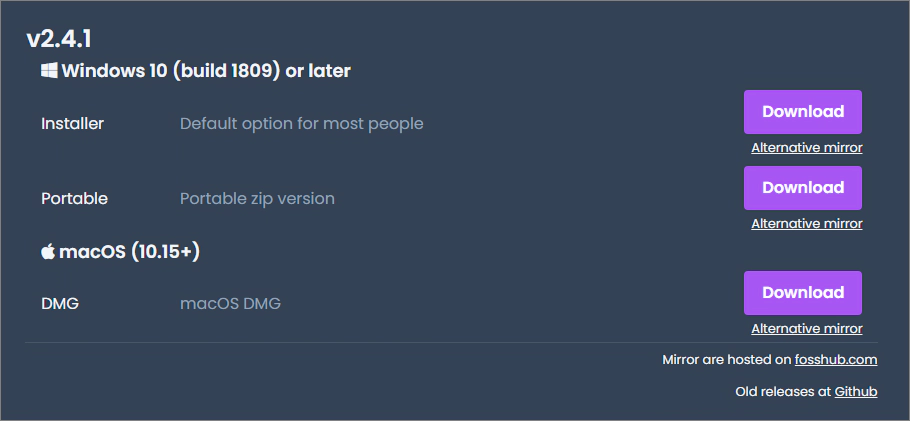
윈도우 파일과 Mac 파일이 등록되어 있는데 윈도우 파일은 설치 버전과 포터블 버전이 있습니다. 원하시는 버전으로 받아주시면 되는데 저는 포터블 파일로 다운로드를 진행하였어요.

다운로드가 완료된 Caesium 포터블 버전은 압축 파일로 받아집니다. 압축 파일을 해제하면 위와 같은 파일이 나오는데 실행 파일이 1개 보이네요.
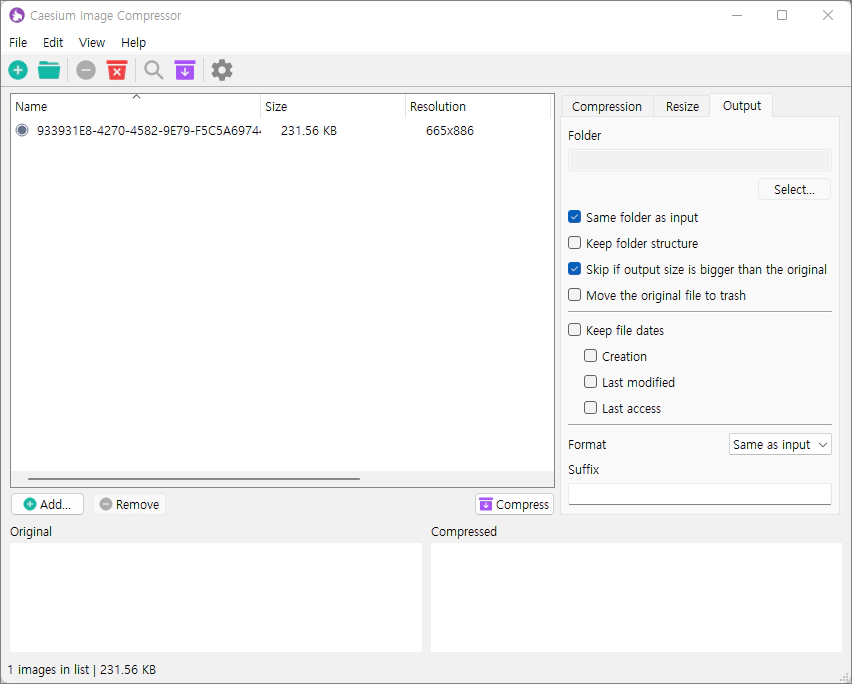
Caesium 프로그램이 실행되면 화면 왼쪽 하단에 Add 버튼을 클릭해서 이미지를 추가하거나 끌어다 놓기로 추가할 수 있습니다. Caesium 프로그램은 다른 국가 언어도 지원하는데 한국어는 지원하지 않더라고요. 오른쪽 상단 Compression 탭을 클릭하면 화질 설정도 변경할 수 있습니다. Same folder as input 설정을 체크하면 압축된 이미지 파일이 원본 파일 위치에 저장되는데 원본 파일은 사라지니까 참고하세요. 이미지 압축은 프로그램 화면 가운데 Compress 버튼을 클릭하면 진행됩니다. 오른쪽 다양한 설정을 변경해서 이미지 압축 작업을 해보세요.
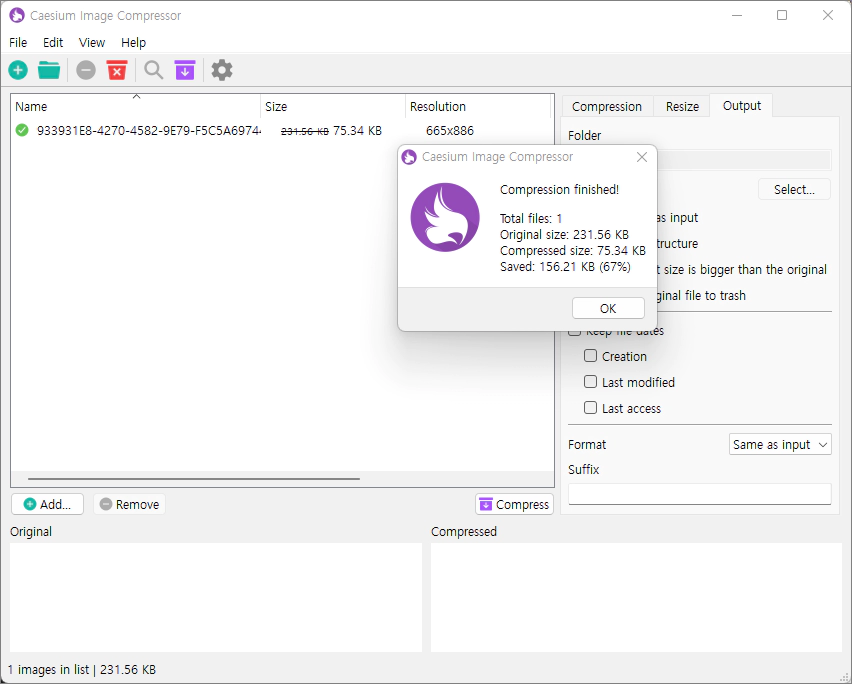
저는 이미지 파일 1개를 압축 작업하였는데 67% 압축이 되었다고 하네요. 이미지 파일이 231.56KB에서 75.34KB로 작업 완료가 되었다고 합니다. 여러분들도 이미지 압축 작업을 해보고 싶은 파일이 있다면 Caesium 프로그램으로 작업해서 원하는 결과물을 얻어보세요.
이 글을 공유하기





