Proton Drive PC버전 다운로드 무료 클라우드
- Windows/소프트웨어
- 2024. 9. 15. 09:00
바로 어제 Proton Drive 클라우드 서비스 가입과 무료 용량 3GB 늘리는 방법을 알려드렸는데요. 매번 PC에서 Proton Drive 클라우드를 이용할 때 사이트로 접속하는 것은 불편하고 PC버전을 지원하지 않는 것도 아니기에 Proton Drive을 사용하기로 결정했다면 PC버전을 다운로드해 보세요.

개인적으로 느끼는 모든 클라우드 PC버전 단점이라고 하면 특정 폴더와 동기화를 하는 방식으로 사용되기 때문에 PC 하드디스크 용량을 잡아먹는다는 것입니다.
Proton Drive PC버전 다운로드
현재 Proton Drive PC버전은 윈도우 운영체제와 Mac 운영체제를 지원하고 있습니다. 밑에 다운로드 페이지로 바로 이동할 수 있는 링크도 추가해 놓았으니 사용하고 계시는 운영체제에 맞게 설치 파일을 받아보세요.
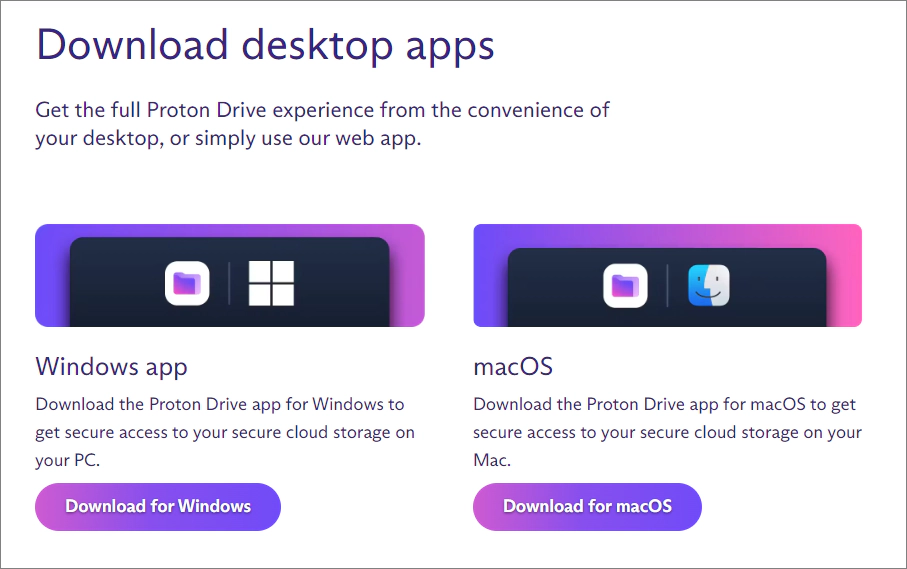
밑에 있는 링크를 클릭하거나 Proton Drive 사이트를 검색해서 다운로드 메뉴를 클릭했을 때 보이는 페이지 내용입니다. 페이지 상단에는 윈도우 운영체제 다운로드 버튼이 있는데요. 밑으로 내려보면 위와 같이 데스크톱 앱 항목으로 윈도우 운영체제와 Mac 운영체제 다운로드 버튼이 있습니다.
Download Proton Drive for Windows, Android, or iOS | Proton
Get Proton Drive secure cloud storage free for Android, iPhone (iOS), or iPad (iPadOS) and access your encrypted files anywhere.
proton.me
Proton Drive 공식 사이트에 다운로드 페이지로 이동할 수 있는 링크입니다. 다운로드 페이지로 이동해서 운영체제 다운로드 버튼을 클릭하여 Proton Drive 설치 파일을 받아보세요.

Proton Drive PC버전 설치 완료되고 실행하게 되면 처음에는 로그인 창이 열리는데요. 이메일 주소와 비밀번호를 입력하고 Sign in 버튼을 클릭해서 로그인할 수 있습니다.
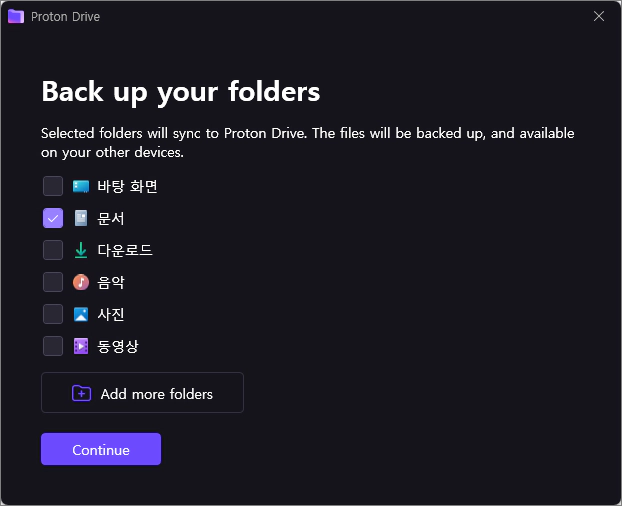
로그인이 완료되면 다음 단계로 백업할 폴더를 선택하는 화면이 나오는데요. 저는 백업하는 것을 원하지 않아서 모든 폴더 체크 해제하고 다음 단계로 넘어갔어요.
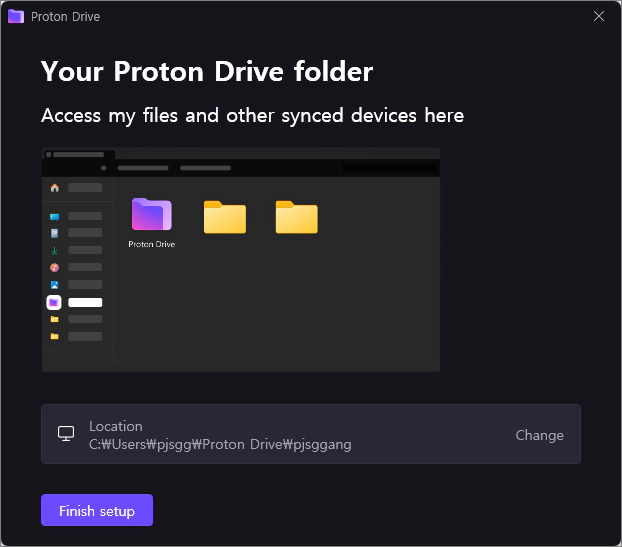
이제 Proton Drive 클라우드와 동기화될 폴더를 설정하는 화면입니다. 폴더 변경은 언제든지 할 수 있지만 동기화 폴더를 변경한다고 기존에 설정했던 폴더에 있는 파일이 이동되는 것은 아니다 보니 처음에 설정을 잘해주시는 것이 좋습니다.
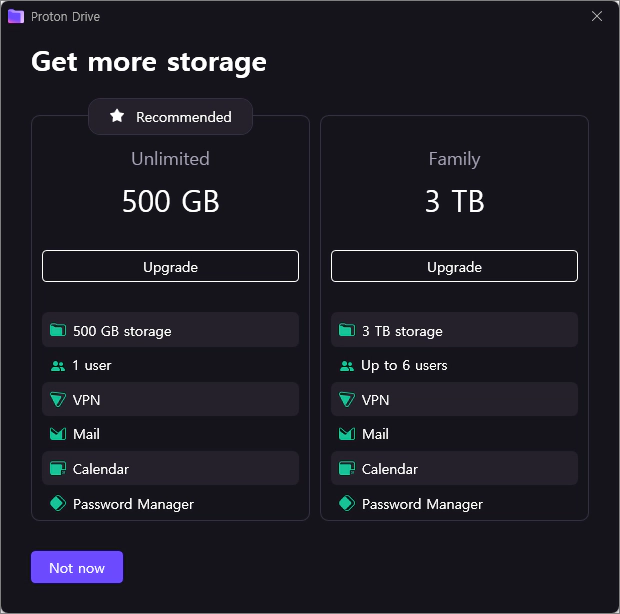
다음 단계는 뭐 무료로 사용하는 분들은 모두 뜨는 화면일 것 같은데 Proton에서 제공하는 다른 서비스(VPN, 메일, 캘린더, 비밀번호 관리)도 통합되어 다양한 기능을 사용할 수 있는 장점이 있지만 필요성을 못 느끼니 계속 무료로 사용하실 분들은 왼쪽 하단 Not now 버튼을 클릭하세요.
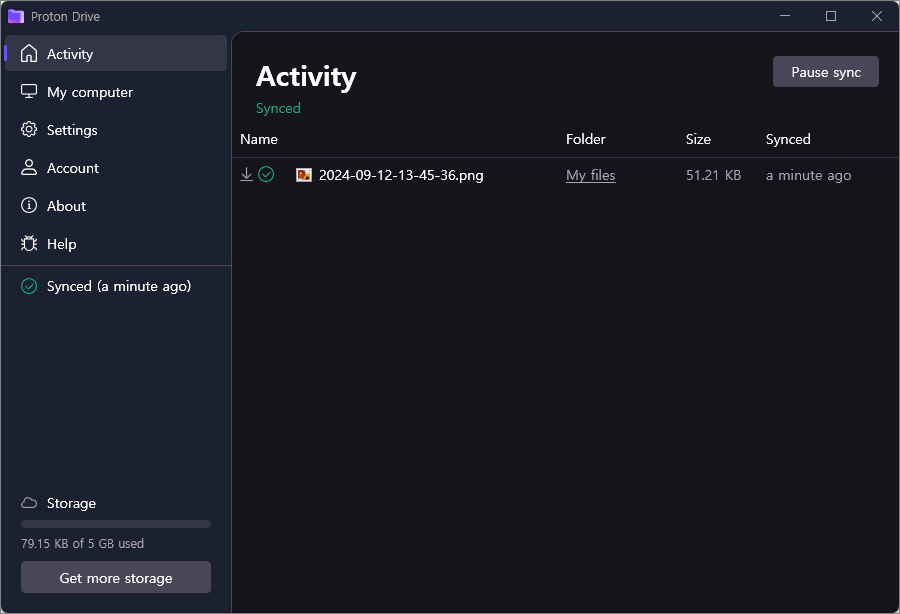
모든 설정이 완료되었습니다. Proton Drive 프로그램에서 파일을 관리할 수 있는 화면이 나오네요. 아쉽게도 한국어는 지원하지 않지만 사용하는데 영어도 크게 불편함은 느끼지 못합니다. 이렇게 Proton Drive PC버전을 사용하시면 클라우드에 파일 업로드도 쉽게 할 수 있고 필요한 파일 다운로드도 쉽게 할 수 있습니다.
이 글을 공유하기





