엑셀 느려짐 현상 해결하기 위한 설정 변경 방법
- Windows/소프트웨어
- 2025. 1. 28. 09:00
마이크로소프트에서 제공하는 엑셀 프로그램을 사용하다 보면 여러 이유로 인하여 느려짐 현상이 발생하게 됩니다. 성능이 좋지 못한 PC에서는 그럴 수 있다고 느려져도 이해할 수 있겠지만 성능 좋은 PC에서는 엑셀 느려짐 현상이 발생하면 뭔가 문제가 있구나 생각하실 것 같은데요. 오늘 포스팅 내용을 보면서 설정을 변경하고 느려짐 현상을 해결해 보세요.

엑셀 어떤 설정을 변경한다고 느려짐 현상이 해결되는지 궁금해하실 것 같은데요. 한 가지 설정만 변경하는 게 아니고 여러 설정을 변경하게 되는데 자세한 내용은 아래에서 확인해 주시길 바랍니다.
엑셀 느려짐 현상 해결
설정 내용을 바꾸려면 먼저 엑셀 설정 창을 열어야 합니다. 엑셀 설정 창은 어떻게 열어야 하는지 그 내용부터 설명을 시작해 보도록 하겠습니다. 여러분들도 엑셀 프로그램을 열어서 설명을 보면서 따라 진행해 주세요.

엑셀 프로그램 화면에서 왼쪽 상단 파일 메뉴를 클릭하면 위에 캡처 이미지와 같은 화면으로 바뀌게 됩니다. 캡처 이미지와 같은 화면에서는 왼쪽 하단에 있는 옵션을 클릭하면 엑셀 설정 창을 열어볼 수 있습니다.

엑셀 설정 창에서 왼쪽 고급 메뉴를 클릭합니다. 화면 오른쪽 내용이 바뀌었으면 아래로 스크롤하면서 표시 항목을 찾고 하드웨어 그래픽 가속 사용 안 함이 체크되어 있는지 확인해 주세요. 만약 체크되어 있다면 클릭해서 체크 해제로 바꿔주시면 됩니다.

같은 화면에서 아래로 더 스크롤하면 일반 항목이 나오는데요. 일반 항목에 있는 설정 중에서 DDE 설정과 자동 연결 업데이트 확인 설정이 체크되어 있는지 확인하고 체크되어 있다면 체크 해제해 주시면 됩니다.

다음은 엑셀 설정 창 왼쪽에서 보안 센터 메뉴를 클릭하고 화면 오른쪽 내용이 바뀌면 보안 센터 설정 버튼을 클릭하여 별도의 보안 관련된 설정 창을 열어서 설정을 변경해야 합니다.

보안 센터 창에서는 먼저 왼쪽에 매크로 설정 메뉴를 클릭해 주세요. 화면 오른쪽 내용에서 매크로 설정 항목에 알림이 없는 매크로 사용 안 함으로 설정을 변경하고 다음 내용으로 넘어갑니다.
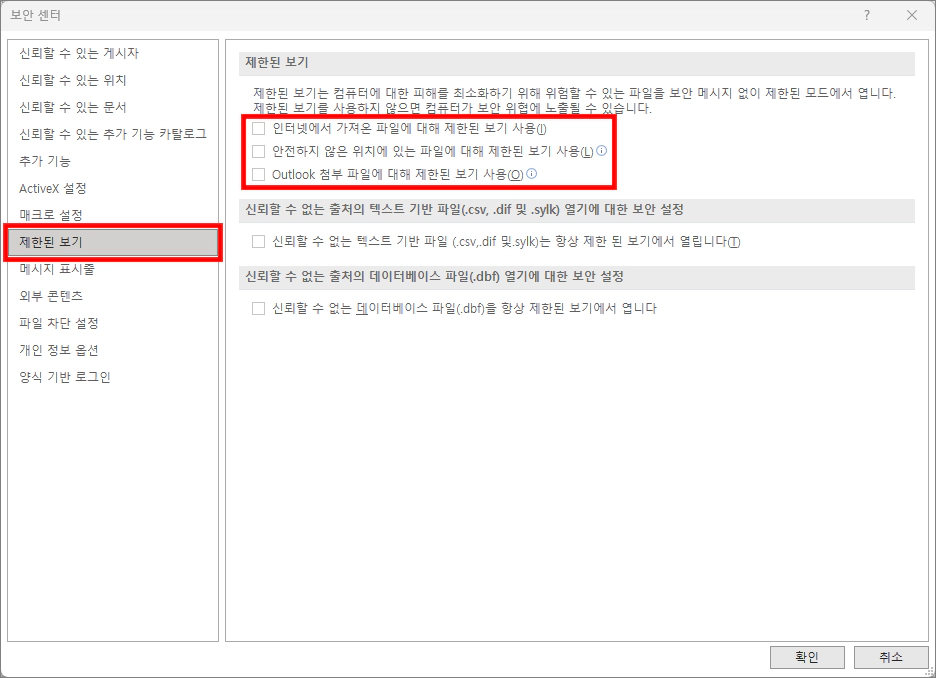
이제 마지막 설정 변경 내용입니다. 보안 센터 창에서 왼쪽 제한된 보기 메뉴를 클릭하세요. 그리고 화면 오른쪽 내용이 바뀌면 제한된 보기 항목에 있는 3개 설정을 모두 체크 해제합니다. 그러면 엑셀 느려짐 해결 설정 변경은 끝나게 되는데 확인 버튼을 클릭해서 보안 센터 창과 엑셀 설정 창을 모두 닫고 엑셀 프로그램 재시작을 해주시면 되는데 만약 작성 중인 문서가 있을 때에는 저장 후 엑셀 프로그램을 재시작해 주세요.
이 글을 공유하기





