한글 파일 합치기 이대로 하면 문제 없습니다.
- Windows/소프트웨어
- 2025. 2. 14. 09:00
가끔 한글 파일 여러 개를 한 개 파일로 합쳐야 하는 상황이 발생할 수 있습니다. 업무를 볼 때나 과제할 때 그럴 수 있는데요. 한글 프로그램에서 합치기 기능을 제공한다는 것을 모르는 분들은 한 개 파일에 다른 파일 내용을 복사해서 붙여 넣기 하는 방법으로 불편하게 합치는 방법을 선택하실 것 같은데 이제 아래 설명을 확인하고 난 다음에는 편하게 한글 파일 합치기를 진행하실 수 있을 거예요.

파일 합치기를 진행할 한글 파일과 한글 프로그램만 있다면 누구나 쉽게 한글 파일 합치기를 할 수 있습니다.
한글 파일 합치기 방법
간단하게 설명하기 위해서 포스팅에 사용될 한글 파일 2개를 준비해 놓았습니다. 내용도 아주 짧게 작성해 놓았는데요. 2개 파일 공통적으로 1개 페이지에 3줄 내용으로 작성되어 있습니다.

먼저 맨 앞장이 될 파일을 실행해 주세요. 그러면 캡처 이미지와 같이 실행한 파일 문서 내용을 확인할 수 있습니다. 내용 입력 커서 위치도 중요한데요. 작성된 문서 내용 마지막 위치에서 깜빡이고 있어야 정상적인 한글 파일 합치기 결과를 얻을 수 있습니다. 진행하기 전 캡처 이미지 하단을 보시면 제가 준비한 파일이 1페이지로 작성되어 있어서 1쪽으로 표시되고 있죠. 마지막 결과에서는 2쪽으로 보여야 합니다.
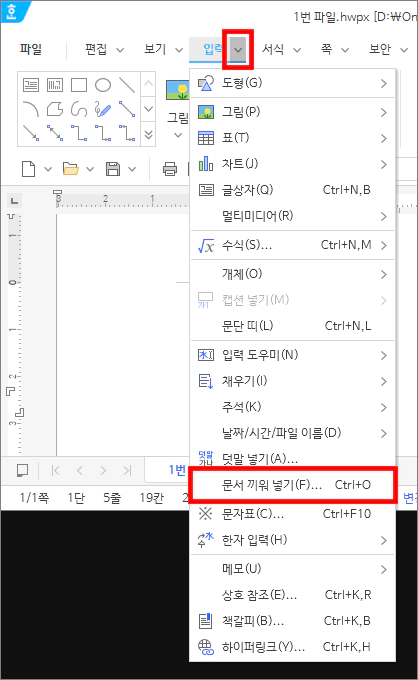
맨 앞장이 될 한글 파일 화면에서 입력 메뉴 옆에 있는 아래 방향 버튼을 클릭해 주세요. 그러면 아래로 캡처 이미지와 같은 메뉴가 열리게 됩니다. 메뉴에서 아래쪽에 있는 문서 끼워 넣기를 찾아 클릭해 주세요. 단축키도 있네요. Ctrl + O 키입니다.
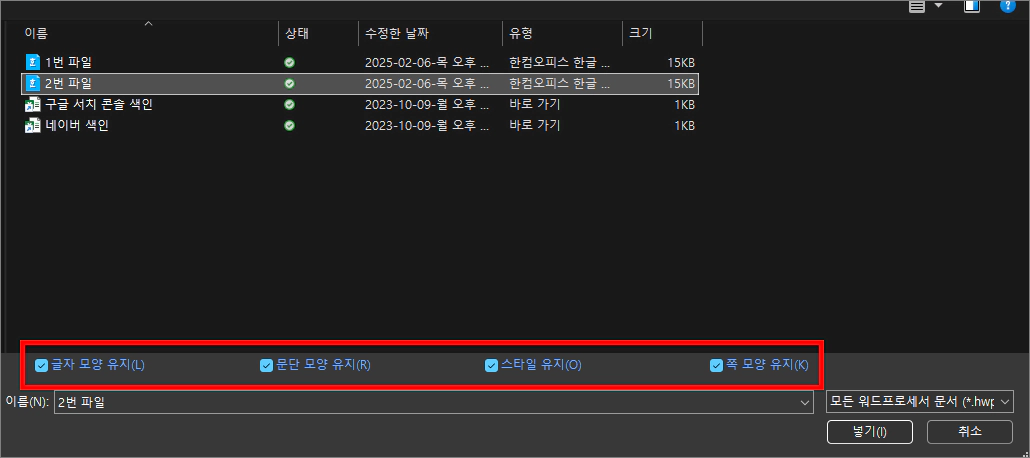
문서 끼워 넣기를 클릭하시면 파일을 선택할 수 있는 창이 열리게 됩니다. 첫 번째 파일에 이어서 합치기를 원하는 두 번째 파일을 선택하고 창 화면 하단에 있는 4개 설정을 모두 체크해 주세요. 그리고 넣기 버튼을 클릭하시면 됩니다.
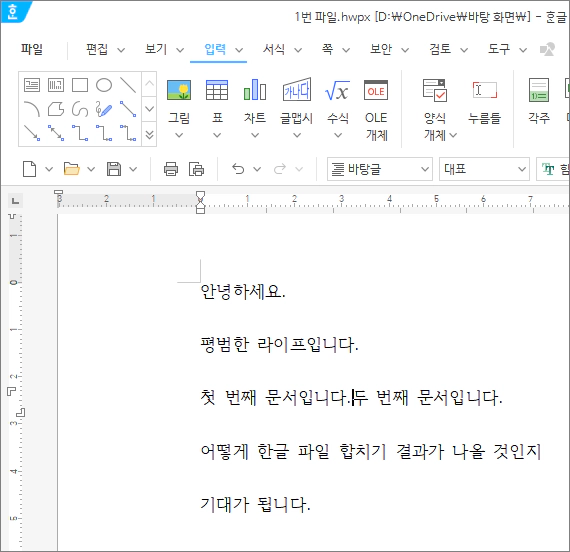
만약 문서 끼워 넣기 파일 선택 창에서 하단에 설정을 체크하지 않고 넣기 버튼을 클릭하면 캡처 이미지와 같이 새로운 페이지로 합쳐지는 것이 아닌 같은 페이지에 내용 입력 커서가 있는 위치에서 끼워 넣기로 선택한 파일 문서 내용이 이어지게 됩니다. 그래서 하단에 설정을 체크하라고 말씀드린 거예요.
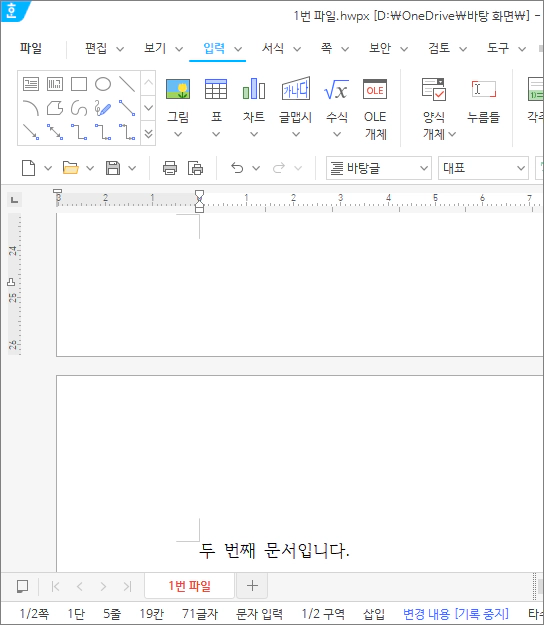
정상적인 한글 파일 합치기는 결과물이 새로운 페이지에 문서 끼워 넣기 창에서 선택한 한글 파일 문서 내용이 작성되어야 합니다. 캡처 이미지 하단에 2쪽으로 바뀌어 있는 것을 확인할 수 있죠. 내용 입력 커서가 어느 위치에 선택되어 있는지에 따라서 결과물도 달라지니까 무조건 작성된 문서 내용 마지막에 내용 입력 커서가 깜빡이고 있는지 확인 후 한글 파일 합치기를 진행하세요.
이 글을 공유하기





