윈도우 11 투명 폴더 아이콘, 이름 만들어 보기
- Windows/Tip
- 2025. 3. 14. 09:00
나만 찾을 수 있는 중요한 문서, 이미지 같은 파일 보관용 투명한 폴더를 만들어 보도록 하겠습니다. 윈도우 11 운영체제로 진행 과정을 설명해 드리는데 다른 버전에서도 진행하는 과정은 크게 다르지 않을 거예요. 궁금하신 분들은 아래 내용을 보면서 빠르게 투명한 아이콘, 투명한 이름을 적용하고 투명 폴더를 사용해 보세요.

바탕화면 외에 파일 탐색기나 폴더 안에서는 투명 아이콘이 완벽하게 적용되지 않습니다. 바탕화면이 아닌 곳에서는 투명 폴더를 생성하는 것보다는 폴더 숨김 설정을 해주시는 것이 편합니다.
윈도우 11 투명 폴더 아이콘, 이름 적용
바로 바탕화면에 폴더를 하나 생성해서 투명 아이콘과 투명 이름을 적용해 보도록 하겠습니다. 만약 원드라이브나 드롭박스 같은 클라우드 서비스를 이용하면서 바탕화면에 동기화를 해놓은 상태라면 투명 폴더를 만들어도 동기화 표시가 보인다는 점을 먼저 말씀드리고 시작할게요.

바탕화면에 새 폴더를 생성해 놓았습니다. 캡처 이미지 오른쪽 상단에 있는 폴더가 조금씩 투명하게 바뀌는 과정을 확인해 주세요.

먼저 폴더 속성 창을 열어주셔야 합니다. 폴더에서 마우스 우클릭으로 메뉴 창을 열고 속성을 선택하거나 Alt + Enter 단축키를 눌러서 속성 창을 열면 됩니다.

폴더 속성 창이 열리면 상단에 사용자 지정 탭을 클릭하세요. 그리고 폴더 아이콘 항목에 있는 아이콘 변경 버튼을 클릭해서 윈도우 11 기본 아이콘이 무엇이 있는지 살펴봐야 합니다.

아이콘 변경 창이 열리면 윈도우 11 기본 아이콘을 모두 확인할 수 있습니다. 오른쪽으로 이동해 보시면 투명한 아이콘을 찾을 수 있는데요. 윈도우 11 운영체제는 투명 아이콘이 3개나 있습니다. 왜 3개나 있는지 모르겠지만 캡처 이미지와 같이 투명한 아이콘 아무것이나 선택하고 확인 버튼을 클릭해 주세요.

폴더 속성 창까지 닫으시면 캡처 이미지와 같이 새 폴더 아이콘이 투명하게 바뀐 것을 확인하실 수 있을 거예요. 새 폴더라는 이름만 보이는 상태입니다. 이제 이름까지 투명하게 바꿔주면 완벽하게 투명 폴더가 될 수 있겠죠.

이름 바꾸기는 우클릭 메뉴에서 이름 바꾸기를 선택하시거나 F2 키를 누르면 됩니다. 한글로 ㄱ 을 입력 후 키보드에 한자키를 누르면 캡처 이미지와 같이 특수기호를 선택할 수 있는 창이 열리는데 1번이 투명 특수기호입니다.
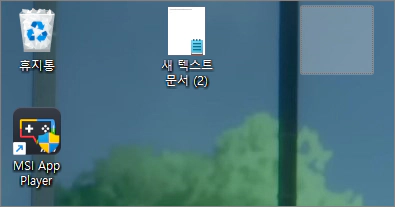
폴더 이름을 투명 특수기호로 바꿔주시면 캡처 이미지와 같이 새 폴더가 투명 폴더로 바뀌게 됩니다. 캡처 이미지는 투명 폴더를 선택한 상태라서 회색 사각형으로 표시되고 있는데 다른 파일을 선택하면 투명 폴더는 보이지 않아요.
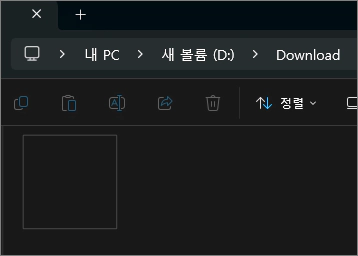
처음에 말씀드린 설명처럼 파일 탐색기나 폴더 안에서 투명 폴더를 적용했을 때에는 캡처 이미지와 같이 회색 사각형으로 표시가 됩니다. 이런 상태라도 괜찮다 생각하는 분들은 폴더 안에서도 투명 폴더를 만들어 보세요.
이 글을 공유하기









