윈도우 11 그림판 투명 배경 적용하는 방법은?
최근 윈도우 11 운영체제 그림판 업데이트가 진행되면서 지금까지 경험할 수 없었던 새로운 기능을 사용할 수 있게 되었습니다. 바로 투명 배경을 적용하는 것인데요. 어떻게 그림판에서 투명한 배경을 사용하여 이미지 파일을 생성할 수 있는지 지금 바로 알려드리도록 하겠습니다.
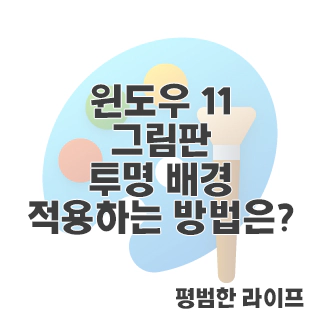
그림판 업데이트로 투명 배경 기능이 추가되고 다양한 작업을 할 수 있게 되었습니다.
윈도우 11 그림판 투명 배경 적용
다음 포스팅으로 계획 중인 윈도우 11 그림판에서 배경 제거 누끼 따기 하는 기능도 같이 사용하게 되면 특정 프로그램이나 사이트를 이용하지 않고 빠르게 그림판으로 작업을 완료할 수 있습니다. 오늘 포스팅은 투명 배경 적용하는 방법만 다루고 있으니 참고하세요.

윈도우 11 그림판 최신 버전 화면입니다. 창 크기를 줄이면서 상단 버튼이 숨겨진 것이 있을 수 있지만 투명 배경으로 만드는 것에는 상관이 없어요. 지금 캡처 이미지를 보시면 기본 배경 색상이죠. 하얀색으로 되어 있습니다. 바로 투명 배경으로 변경해 볼까요?
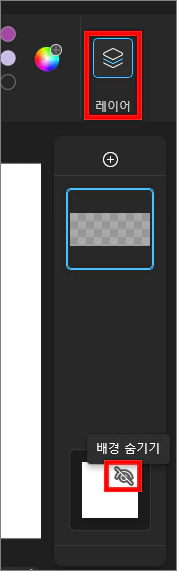
윈도우 11 그림판 화면 오른쪽 상단을 보시면 레이어 버튼이 있습니다. 레이어 버튼을 클릭하면 밑으로 레이어 설정을 변경할 수 있는 창이 열리는데요. 맨 밑을 보시면 하얀색 배경이 있을 거예요. 마우스 포인터를 가져다 놓으면 숨기기 버튼이 활성화됩니다. 배경 숨기기 버튼을 클릭하세요.
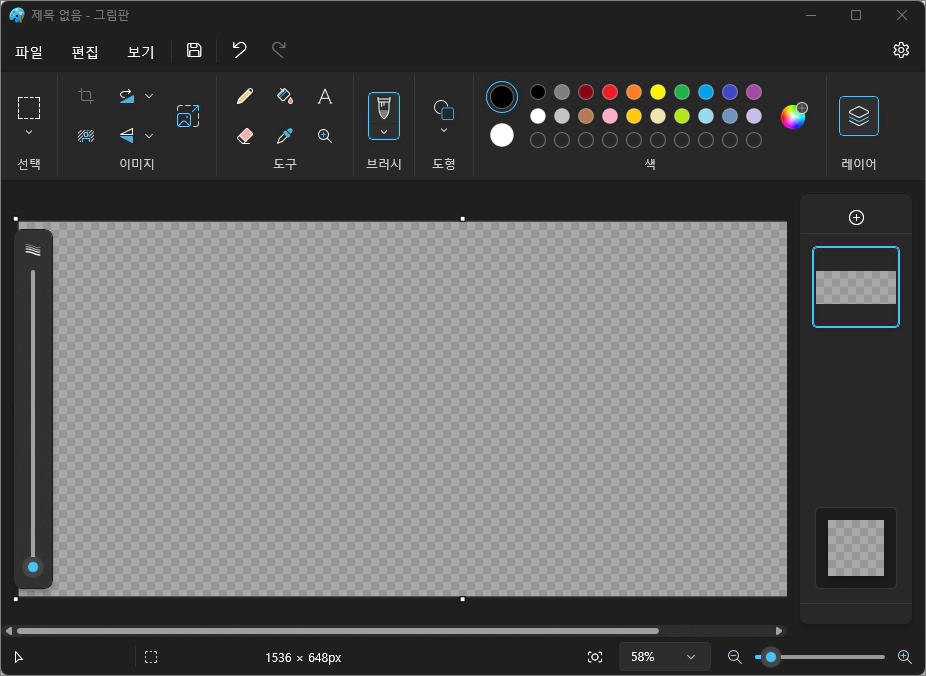
맨 밑 배경이 되는 레이어 숨기기를 하니까 바로 투명 배경이 되었습니다. 이제야 윈도우 11 그림판에 레이어 기능이 추가되었다는 것은 조금 아쉽기는 하지만 지금이라도 추가되었으니 조금 외면받던 그림판을 찾으시는 분들이 늘어나지 않을까 싶네요. 참고로 투명 배경으로 변경한 뒤 이미지 파일을 저장할 때에는 PNG 파일로 저장하셔야 투명한 사진으로 저장됩니다.