갤럭시 카메라 번역 두 가지 방법 편한걸로 선택하기
해외여행 중 물건을 구매하고 싶은데 제품에 적혀있는 내용이 궁금하다면 갤럭시 카메라 번역 기능을 이용해 보세요. 갤럭시 카메라에 두 가지 번역 기능을 소개해 드리도록 하겠습니다. 아래 내용을 읽어보고 편한 방법으로 선택해서 사용하시면 됩니다.

사용하고 계시는 갤럭시 스마트폰 기종에 따라 카메라 앱에서 번역 기능을 제공하지 않을 수 있습니다. 정확하게 카메라 앱 버전 몇부터 번역 기능이 추가되었는지는 모르겠지만 비교적 최근 출시된 갤럭시 스마트폰이라면 번역 기능을 사용할 수 있습니다.
갤럭시 카메라 번역 방법 빅스비 비전 사용하기
먼저 갤럭시 카메라 앱에서 사용할 수 있는 빅스비 비전으로 번역하는 방법 설명해 드리도록 하겠습니다. 갤럭시 보급형 기기에는 빅스비 기능 중 빅스비 보이스를 지원하지 않는 기기는 있어도 빅스비 비전은 대부분 지원하고 있습니다.
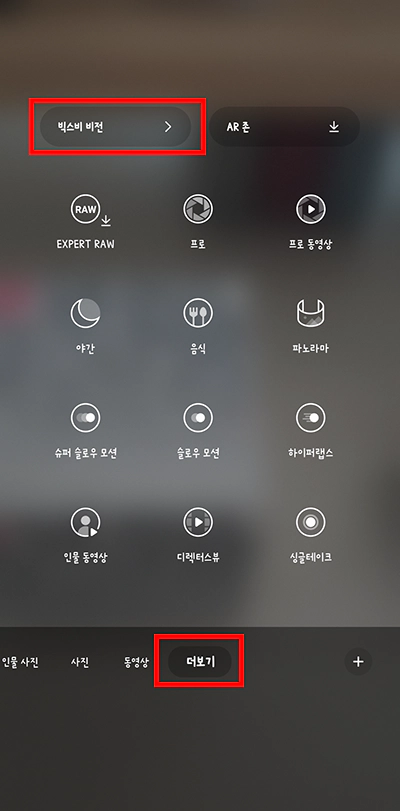
카메라 앱을 실행하고 촬영 버튼 위에 있는 모드 선택 메뉴 중 더 보기를 터치합니다. 그러면 캡처 이미지와 같은 다양한 촬영 모드를 선택할 수 있는 화면이 열리는데요. 왼쪽 상단에 빅스비 비전 버튼이 있을 거예요. 만약 빅스비 비전 버튼이 보이지 않는다면 밑에 텍스트 추출 방법으로 번역 기능을 사용하시면 됩니다.
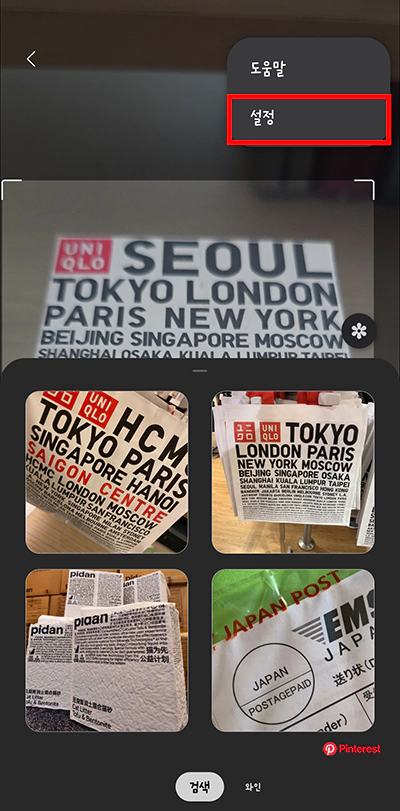
빅스비 비전 버튼을 터치해서 화면을 이동하면 하단에 빅스비 비전으로 사용할 수 있는 검색 기능 선택 버튼이 나오지만 번역 버튼은 보이지 않습니다. 바로 검색 기능이 작동되어 위와 같은 검색 결과 화면을 볼 수 있습니다. 번역은 기본값이 비활성화로 되어 있어서 설정으로 이동하여 사용자가 빅스비 비전에 번역 기능을 활성화해 주셔야 하는데 오른쪽 상단 점 3개 찍혀있는 버튼을 터치하고 메뉴가 열리면 설정을 선택해 주세요.
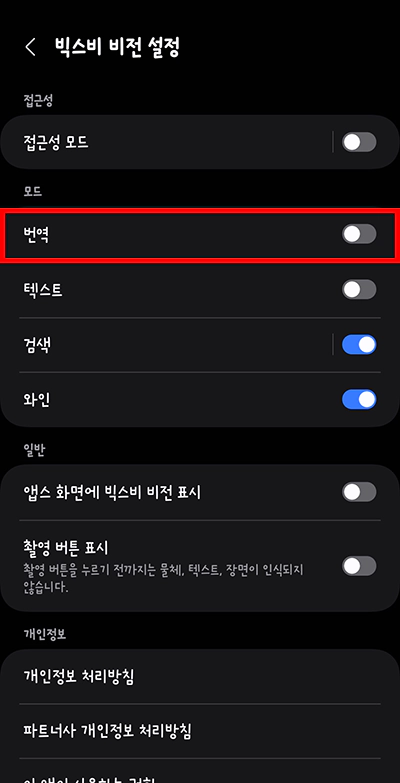
빅스비 비전 설정 화면으로 넘어와서 모드 영역을 보시면 첫 번째에 번역 기능이 비활성화되어 있는 것을 확인하실 수 있을 거예요. 오른쪽 버튼을 터치해서 활성화해 주시면 됩니다.
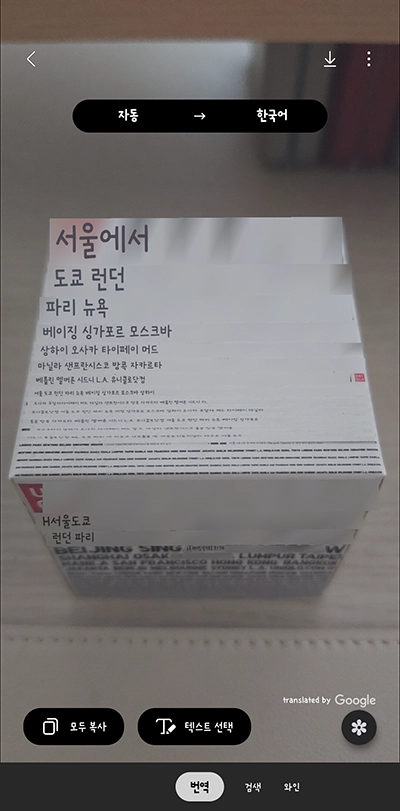
빅스비 비전 번역 기능 활성화 후 뒤로 돌아가서 하단에 번역을 선택해 보세요. 그러면 캡처 이미지와 같이 외국어를 한국어로 번역할 수 있습니다. 만약 처음 빅스비 비전 버튼을 터치했을 때 검색 기능이 작동되어 촬영된 화면이 보인다면 뒤로 가기 후 다시 빅스비 비전을 선택하시면 정상적으로 번역 기능을 사용할 수 있어요.
갤럭시 카메라 번역 방법 텍스트 추출 사용하기
다음은 빅스비 비전이 아닌 카메라 앱에서 텍스트를 추출하여 번역을 도와주는 기능을 사용해 보도록 하겠습니다. 평소 갤럭시 카메라 앱으로 글씨가 적혀있는 문서를 비추고 있을 때 텍스트 버튼이 나타나는 것을 보신 분이 있을 거예요. 그 기능을 사용합니다.
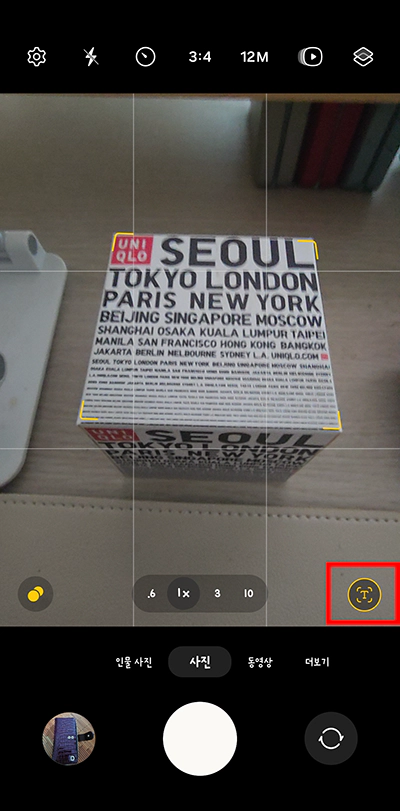
갤럭시 카메라 번역 기능 중 텍스트 추출 번역을 사용하고 싶다면 카메라 앱을 실행하고 바로 번역하고 싶은 부분을 비춰주세요. 그러면 텍스트가 인식되어 오른쪽 하단에 텍스트 추출 버튼이 활성화되어 보이실 거예요. 가끔 텍스트가 있는 곳을 비추고 있어도 문서로 인식되지 않는 경우가 있는데 여러 번 시도하다 보면 문서로 인식될 때가 있습니다.
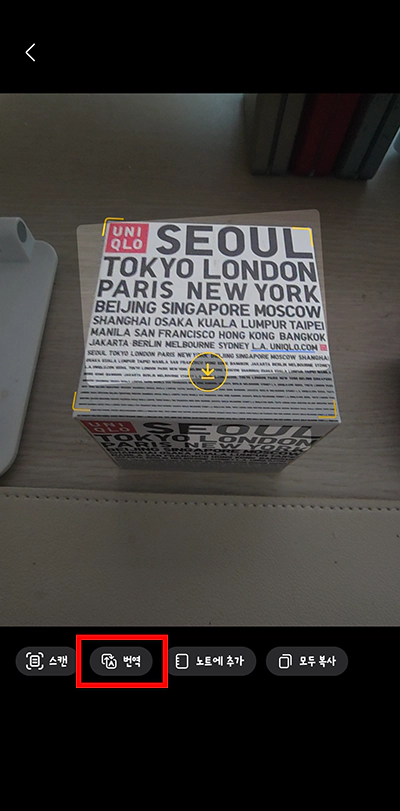
텍스트 추출 버튼을 터치하면 화면 하단에 스캔, 번역, 노트에 추가, 모두 복사 버튼이 나오는데요. 번역 버튼을 터치하면 상단 촬영된 텍스트 부분 중 밝게 보이는 영역이 한글로 번역됩니다.

위와 같이 밝게 보이던 영역에 있는 외국어가 한글로 번역이 되는데 텍스트 인식이 잘 안 된 부분은 한글로 번역되지 않고 내용을 알 수 없는 외국어로 나오게 됩니다. 이렇게 갤럭시 카메라 번역 기능 두 가지를 설명해 드렸는데요. 상황에 맞게 어떤 기능이 더 유용하게 사용할 수 있을지 모든 사용법을 알고 있으면 필요할 때 어려움 없이 번역 기능을 실행하실 수 있을 거예요.