윈도우 11 캡처 도구 자동 저장 폴더 변경은 이렇게..
최근 캡처 도구 관련된 블로그 글을 몇 개 올렸는데 캡처해 보면 무조건 스크린샷 폴더로 저장이 되더라고요. 가끔 사용하는 경우에는 크게 불편함을 느끼지 못할 수 있지만 하루에도 몇 번이나 캡처가 필요한 경우에는 자동으로 저장되는 것이 매우 불편할 수 있는데요. 폴더 변경은 할 수 없는 것인가 싶어서 알아보았더니 이렇게 변경하면 되더라고요.

윈도우 11 캡처 도구 프로그램에서 자동 저장 폴더를 변경하는 방법은 두 가지가 있습니다. 쉬운 방법과 어려운 방법이 있는데요. 각 방법에 관련된 설명은 밑에서 확인해 주세요.
캡처 도구 자동 저장 폴더 변경 쉬운 방법
제가 바로 위에서 쉬운 방법과 어려운 방법이 있다고 말씀드렸습니다. 먼저 쉬운 방법을 설명해 드릴 건데 이 방법으로는 자동 저장 폴더를 변경하는 것보다는 수동으로 저장되는 폴더를 선택할 수 있게 바꾼다고 생각하시면 될 것 같습니다.
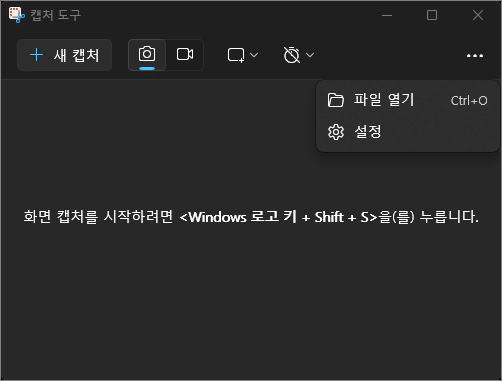
먼저 캡처 도구를 실행하셔야 합니다. 실행하는 방법은 작업 표시줄 검색에서 캡처 도구를 입력하면 실행할 수 있어요. 캡처 도구 화면 오른쪽 상단에서 점 3개 찍혀있는 버튼을 클릭하면 메뉴가 열리는데 설정을 선택하여 설정 화면으로 이동합니다.
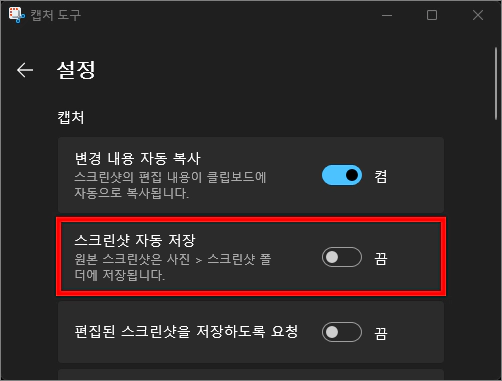
캡처 도구 설정 화면입니다. 화면에서 두 번째 설정을 보시면 스크린샷 자동 저장이 있는데요. 설명을 읽어보면 사진 > 스크린샷 폴더에 저장이 된다고 적혀있습니다. 이 설정을 켬에서 끔으로 바꿔주시면 이제 캡처했을 때 이미지가 자동으로 저장되지 않습니다.

이제 캡처해 보면 스크린샷 폴더에 저장되지 않고 오른쪽 상단 저장 버튼을 클릭해야 이미지를 저장할 수 있게 됩니다. 자동 저장 설정이 켬으로 되어 있어도 저장 버튼은 보이니까 지금까지 계속 자동 저장되는 이미지 파일이 쌓여도 무시하고 수동으로 저장하신 분들도 있을 것 같은데 그런 이미지 파일이 쌓여서 데이터 부족 현상이 발생될 수 있으니 이제 수동으로 저장을 원하는 분들은 자동 저장 설정을 해제해 보세요.
캡처 도구 자동 저장 폴더 변경 어려운 방법
위에서 쉬운 방법이라고 설정 바꾸는 방법을 알려드렸으니 이제 어려운 방법을 설명해 드릴게요. 레지스트리 값을 변경하는 작업이라서 어려운 방법으로 분류하게 되었는데 레지스트리 편집을 처음 실행하는 분들은 꽤 어려울 수 있습니다.
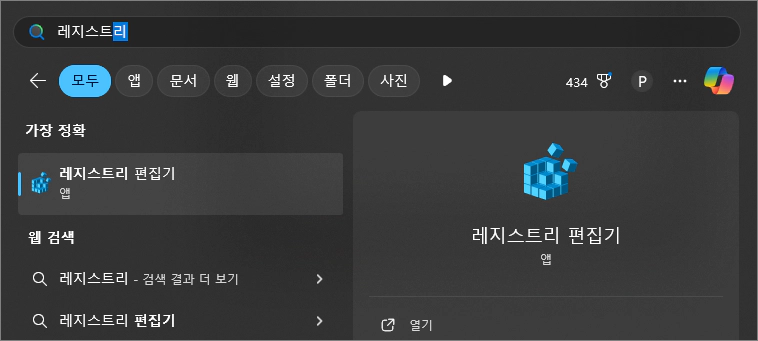
캡처 도구 실행하는 방법과 동일하게 작업표시줄 검색을 열고 레지스트리를 입력해 보세요. 그러면 레지스트리 편집기가 검색됩니다. 엔터키를 눌러서 창을 열어주세요.
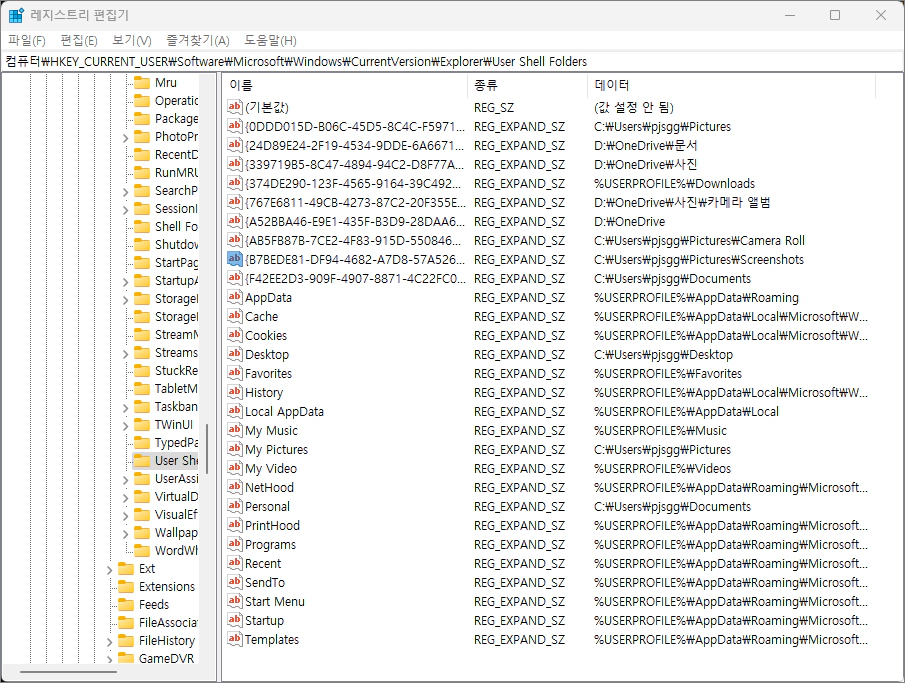
레지스트리 편집기 창이 열리면 "컴퓨터\HKEY_CURRENT_USER\Software\Microsoft\Windows\CurrentVersion\Explorer\User Shell Folders" 경로를 복사해서 상단에 경로를 지우고 붙여 넣기 해 보세요. 그러면 바로 캡처 이미지와 같은 위치로 이동하게 됩니다. 경로를 보면서 직접 찾아가셔도 됩니다. User Shell Folders 폴더에 있는 문자열 데이터를 보시면 사진 폴더에 스크린샷 폴더로 지정되어 있는 문자열이 보이실 거예요. {B7BEDE81-DF94-4682-A7D8-57A52620B86F} 이름으로 생성되어 있는 문자열입니다.

자동 저장 폴더를 이제 여러분들이 원하는 폴더로 변경해야 하는데 어떻게 경로를 입력해야 하는지 어려우실 거예요. 파일 탐색기를 열어서 여러분들이 원하는 폴더로 이동 후 상단에 경로를 클릭하면 복사할 수 있습니다. 그러면 쉽게 레지스트리 편집기에서 경로를 변경할 수 있어요.
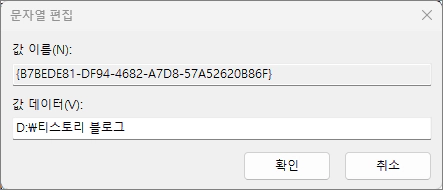
위와 같이 {B7BEDE81-DF94-4682-A7D8-57A52620B86F} 문자열을 더블 클릭해서 편집 창을 열고 값 데이터에 있는 경로를 여러분들이 복사하신 경로로 변경해 주세요. 그리고 확인 버튼을 클릭해서 편집 창을 닫으면 끝입니다. 이제 캡처 도구에서 자동 저장 설정이 켬으로 되어 있을 때 여러분들이 변경하신 폴더로 저장되는 것을 확인할 수 있을 겁니다.