윈도우 11 돋보기 기능 사용해 보고 싶은 분들
인터넷 뉴스나 커뮤니티 사이트에 등록되어 있는 게시글을 읽으려고 들어갔는데 글씨 크기가 너무 작아서 읽는데 어려움이 있다면 윈도우 돋보기를 실행해서 편하게 글을 읽어보세요. 두 가지 방법으로 실행할 수 있는 윈도우 11 돋보기 기능을 어떤 방법이 더 편할지 아래 설명으로 확인하고 필요할 때 사용하시면 됩니다.
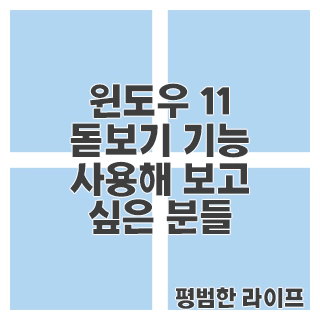
윈도우 돋보기는 실제 돋보기를 사용하는 것처럼 일부분 영역만 크게 보는 게 아니고 모니터에 보이는 모든 영역이 확대대는 기능입니다.
윈도우 돋보기 사용하기 마우스 편
제가 처음 시작할 때 두 가지 방법이 있다고 말씀드렸는데요. 키보드로 실행하는 방법과 마우스로 실행하는 방법이 있습니다. 개인적으로 키보드 실행이 가장 편하더라고요. 여러분들도 아래 설명을 모두 읽어보시면 키보드로 실행하는 게 가장 편하고 쉽다 생각하시지 않을까 싶네요.
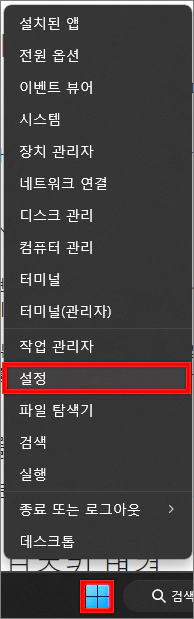
마우스로 윈도우 돋보기 기능을 실행하는 방법은 진짜 마우스만 있으면 누구나 실행 가능합니다. 하지만 조금 과정이 있어서 불편해요. 과정은 이렇습니다. 작업 표시줄 시작 버튼에 마우스 우클릭하고 메뉴에서 설정을 선택합니다.
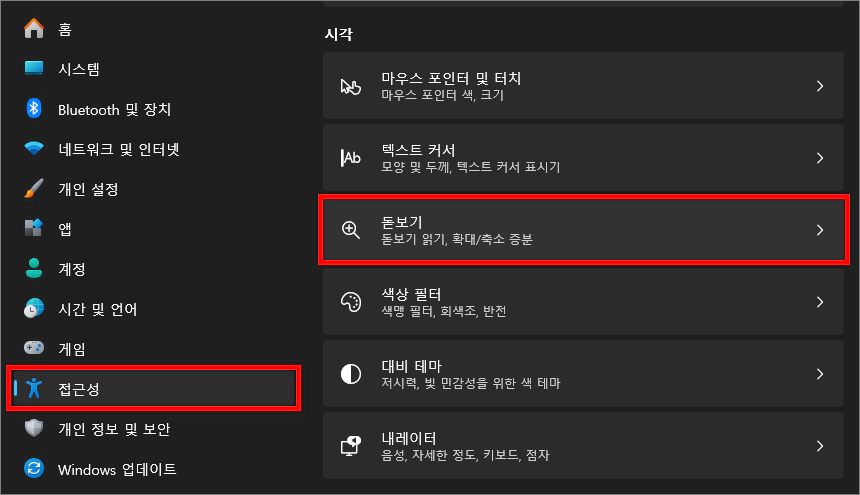
설정 창이 열리면 왼쪽에서 접근성을 선택해 주세요. 그리고 화면 오른쪽 시각 항목에 있는 돋보기를 선택하고 돋보기 관련 설정이 있는 화면으로 이동하면 됩니다.
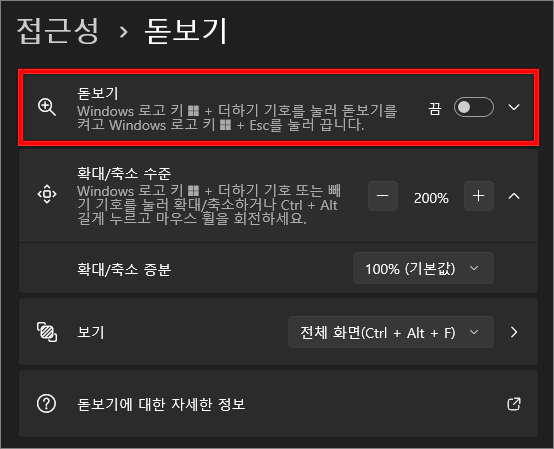
돋보기 설정 화면으로 이동하면 가장 상단에 위와 같이 돋보기 기능을 켜고 끌 수 있는 버튼이 보이는데 버튼을 끔에서 켬으로 바꿔주면 바로 화면 확대가 됩니다. 확대 위치를 이동하고 싶을 때에는 마우스 포인터를 움직여서 이동할 수 있습니다. 돋보기를 종료할 때에는 키보드에 윈도우키 + ESC키를 누르거나 화면 왼쪽 상단에 있는 돋보기 창 닫기 버튼을 클릭해서 종료할 수 있어요.
윈도우 돋보기 사용하기 키보드 편
마우스로 윈도우 돋보기를 실행할 때에는 클릭해야 하는 과정이 있어서 생각보다 불편할 수 있습니다. 물론 키보드로 윈도우 돋보기를 실행하는 방법을 모를 때에는 이게 불편할 정도인가 생각할 수 있겠지만 이제 키보드로 윈도우 돋보기 기능을 실행하는 방법을 확인하시면 제가 왜 계속 불편하다고 했는지 바로 이해하실 겁니다.
| "Windows 로고 키" + "더하기 기호(+)" |
키보드로 윈도우 돋보기 기능을 실행하는 방법은 위에 적혀있는 단축키를 누르면 됩니다. 키보드 왼쪽 하단에 있는 윈도우 로고 키와 더하기 기호를 누르면 되는데 더하기 기호는 키보드 F10 키 아래에 있는 더하기 기호를 눌러도 되고 키보드 오른쪽 넘버패드에 있는 더하기 기호를 눌러도 됩니다.
| "Windows 로고 키" + "ESC" |
윈도우 돋보기 기능을 종료할 때에는 위에 적혀있는 단축키를 누르시면 바로 원래 화면으로 돌아가게 되는데 설명도 더 간단하고 실행 방법도 키보드가 너무 편하죠?