구글 스프레드시트 보기전용 공유 설정하는 방법
오늘은 마이크로소프트 엑셀 대신 정말 많은 분들이 사용하고 계시는 구글 스프레드시트를 보기전용으로 설정해서 공유하는 방법 알려드리려고 합니다. 내가 작성한 스프레드시트 문서를 공유 링크를 통해서 상대방이 확인하게 되는데 편집을 할 수 없게 막는 설정, 그리고 다운로드와 인쇄까지 막는 설정 모두 알려드릴게요.

구글 계정만 있으면 누구나 무료로 사용할 수 있는 스프레드시트는 엑셀과 비교해서 기능 부분에서 전혀 꿀리지 않습니다. 사람들이 구글 스프레드시트를 선택하는 이유가 그것이죠.
구글 스프레드시트 보기전용 설정 방법
넓은 화면으로 볼 수 있는 PC로 스프레드시트에 접속해서 설명해 드리도록 하겠습니다. 여러분들도 바로 설명을 보면서 따라 하실 수 있게 구글 스프레드시트에 접속해 주세요.
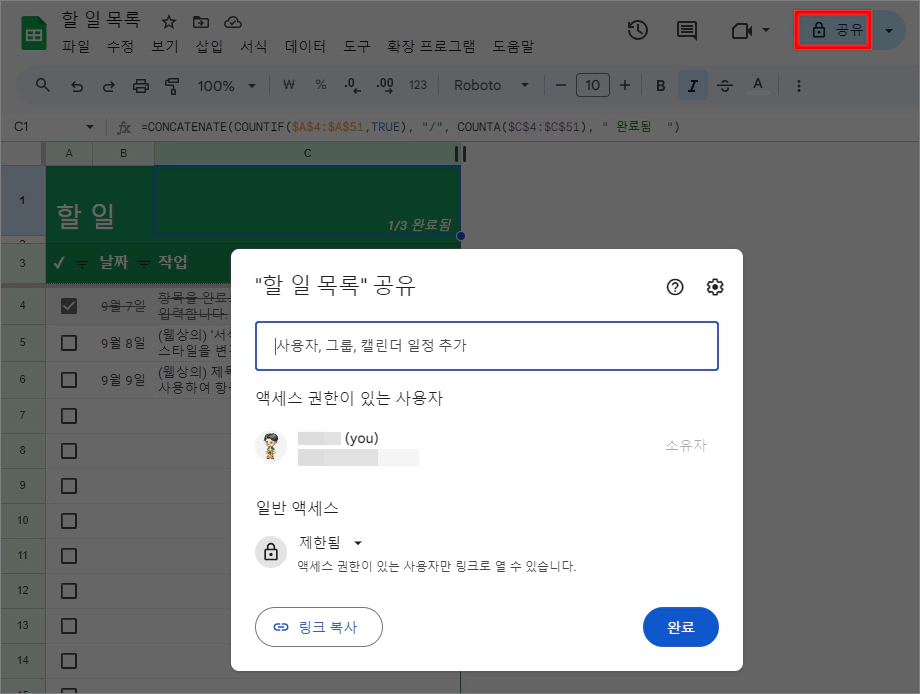
구글 스프레드시트에서 보기전용으로 설정해서 공유하고 싶은 문서를 열어주세요. 그리고 오른쪽 상단을 보시면 공유 버튼이 있는데 공유 버튼 오른쪽 아래 방향 버튼을 클릭하는 게 아닌 잠겨있는 자물쇠와 공유 글씨가 있는 버튼을 클릭해 주세요. 그러면 위와 같이 공유 관련 설정을 할 수 있는 창이 열립니다.
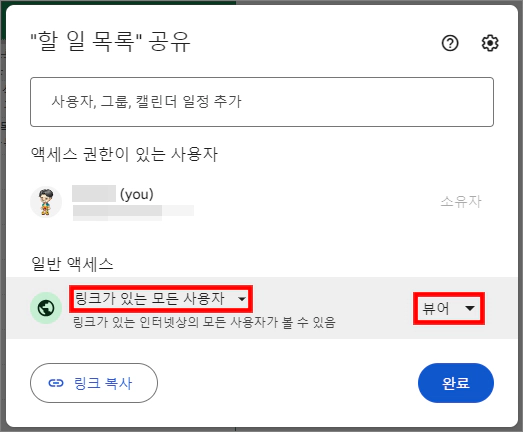
공유 설정하는 창에서 제한됨이라고 선택되어 있는 곳을 클릭하세요. 선택하는 메뉴가 열리면 링크가 있는 모든 사용자로 변경합니다. 여기에서 보기전용으로 공유하기 위해서는 오른쪽에 뷰어로 선택되어 있으면 됩니다. 여기까지 설정하고 링크를 공유하게 되면 다른 사람이 내가 공유한 구글 스프레드시트 문서를 편집을 하지 못하고 그냥 보는 것 그리고 다운로드, 인쇄까지 할 수 있는 상태로 공유할 수 있어요.
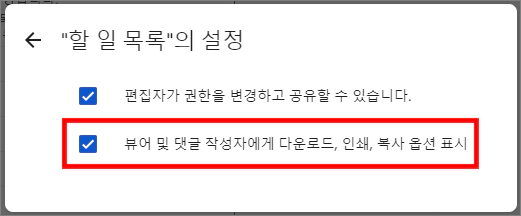
여기에서 추가로 공유 링크를 받은 사람이 내가 작성한 스프레드시트 문서를 다운로드, 인쇄까지 할 수 없게 막아놓고 싶을 때에는 공유 설정하는 창 오른쪽 상단 톱니바퀴 버튼을 클릭합니다. 그러면 위와 같은 작은 설정 창이 열리는데요. 뷰어 및 댓글 작성자에게 다운로드, 인쇄, 복사 옵션 표시 체크를 해제하세요.
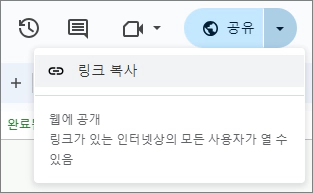
완료 버튼을 클릭해서 공유 설정하는 창을 닫으시면 보기전용으로 설정된 구글 스프레드시트 문서 링크를 공유할 준비가 완료되었습니다. 오른쪽 상단 공유 버튼 옆에 있는 아래 방향 버튼을 클릭해서 링크 복사를 선택하세요.
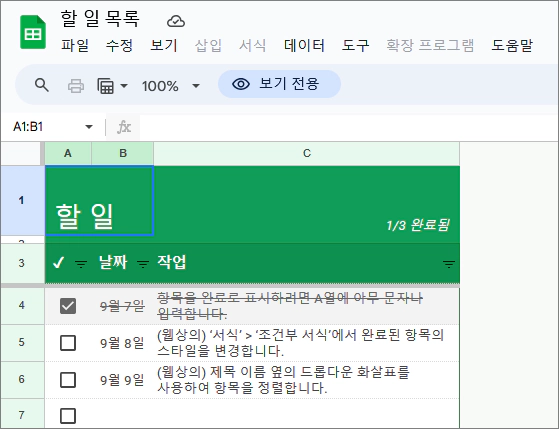
이제 링크를 통해서 내가 작성한 구글 스프레드시트 문서를 열어보는 사람은 위에 캡처 이미지와 같이 상단에 보기전용으로 표시되고 왼쪽에 있는 프린터 버튼은 비활성화되어 보이게 됩니다.