웨일에서 제미니(Gemini) 바로가기 생성하기
- Web/웹사이트
- 2024. 2. 24. 09:00
구글 바드(Bard)가 새로운 이름으로 변경이 되었죠. 제미니(Gemini)입니다. 오늘은 네이버 웨일 브라우저를 사용하고 계시는 분들께 바탕 화면 바로가기 만드는 방법과 작업 표시줄에 바로가기 고정하는 방법 알려드릴게요. 구글 제미니(Gemini)를 자주 방문하는 분들이 적용하시면 편하게 접속하실 수 있습니다.

웨일 브라우저를 사용하고 있다면 꼭 구글 제미니(Gemini)가 아니더라도 필요한 사이트 바로가기를 아래 방법 그대로 생성할 수 있습니다.
구글 제미니(Gemini) 바로가기 생성
브라우저에 기능을 얼마나 잘 알고 계시나요? 새로 업데이트가 되면 그동안 보이지 않았던 새로운 기능이 추가되곤 하는데요. 이번 기능은 예전에도 있었지만 잘 모르는 분들이 많더라고요. 바로 웨일 브라우저 실행해서 구글 제미니(Gemini) 바로가기 생성해 보도록 하겠습니다.
잠깐! 아직 웨일 브라우저를 설치하지 않으셨나요? 그렇다면 위에 버튼을 클릭해서 웨일 브라우저를 먼저 설치 완료하세요.
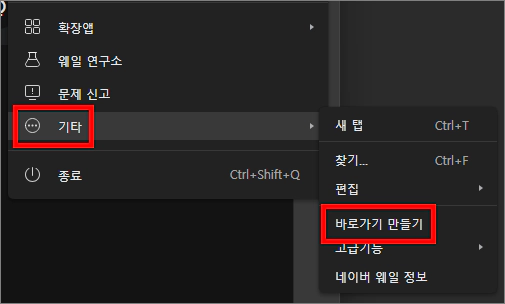
이제 바탕 화면에 구글 제미니(Gemini) 브라우저를 생성하고 작업 표시줄에 구글 제미니(Gemini) 바로가기를 고정해 보도록 하겠습니다. 먼저 구글 제미니(Gemini) 사이트로 접속한 상태에서 웨일 브라우저 오른쪽 상단 점 3개 찍혀있는 버튼을 클릭하세요. 그러면 밑으로 메뉴가 열리는데요. 메뉴 하단에 기타가 있습니다. 기타 위치에 마우스 포인터를 가져다 놓으면 옆으로 세부 메뉴가 열리는데요. 세부 메뉴를 보시면 바로가기 만들기가 있을 거예요. 바로 클릭해 봅시다.

웨일 브라우저 상단 가운데 위와 같이 바로가기를 만들겠냐고 물어보는 창이 열렸습니다. 이 상태에서 만들기 버튼을 클릭하면 웨일 브라우저 새 탭으로 열리는 바로가기가 생성되고 구글 제미니(Gemini) 이름 밑에 웹앱으로 설치를 체크하고 만들기 버튼을 클릭하시면 별도 프로그램이 실행되는 것 같이 웨일 브라우저 새 탭이 아닌 별도의 창이 열리면서 접속이 됩니다. 원하는 방법으로 바로가기를 만들어 보세요.
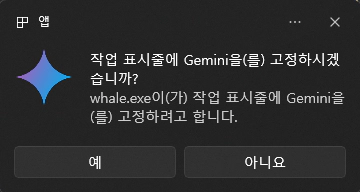
바탕화면에 구글 제미니(Gemini) 바로가기 생성이 완료되면 바로 모니터 화면 오른쪽 하단에 위와 같은 앱 알림이 뜨는데요. 내용을 읽어보면 작업 표시줄에 구글 제미니(Gemini) 바로가기를 고정할 것인지 물어보는 내용입니다. 작업 표시줄에 구글 제미니(Gemini) 바로가기를 고정하고 싶은 분들은 예 버튼을 클릭하세요. 이렇게 바탕화면에 바로가기 생성과 작업 표시줄 고정을 할 수 있게 되었습니다.
이 글을 공유하기






