한셀 인쇄 영역 설정하고 깔끔하게 출력 성공하기
- Windows/소프트웨어
- 2024. 7. 7. 09:00
한셀 프로그램으로 문서 작성을 완료하고 인쇄 결과물을 확인해 보니 일부 영역만 보이게 출력이 되었다면 인쇄 영역 설정을 하지 않아서 그런 것입니다. 오늘 포스팅 내용을 확인하고 인쇄 영역 설정해서 깔끔하게 인쇄 결과물을 얻어보세요.

한셀이나 엑셀이나 동일하게 깔끔한 출력을 하기 위해서는 인쇄 영역 설정이 필요합니다.
한셀 인쇄 영역 설정 방법
오늘 포스팅에서는 한셀 인쇄 영역 설정하는 방법을 두 가지 알려드리도록 하겠습니다. 한셀에서 작성한 문서 내용이 작을 때, 문서 내용이 많을 때 상황에 맞게 사용하시면 좋을 것 같아요.
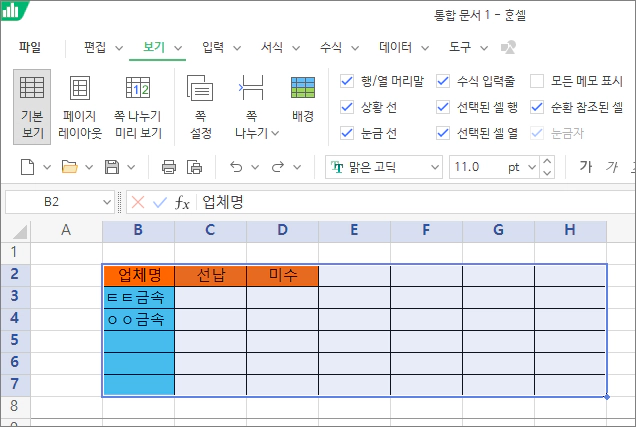
먼저 출력될 내용이 많지 않을 때 인쇄 영역 설정하는 방법을 설명해 드리도록 하겠습니다. 캡처 이미지를 보시면 인쇄할 때 포함되어야 하는 셀 범위를 드래그해서 파란색 박스로 만들어줍니다.
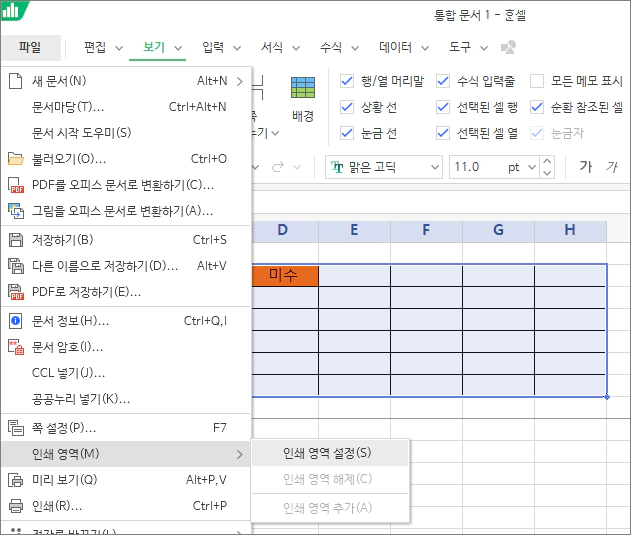
그리고 상단에 파일 메뉴를 클릭합니다. 그러면 밑으로 메뉴 화면이 열리고 인쇄 영역에 인쇄 영역 설정을 클릭하세요. 이제 끝났어요. 인쇄 미리 보기를 해보면 선택된 셀 범위만 인쇄 미리 보기에 나오는 것을 확인하실 수 있을 거예요.
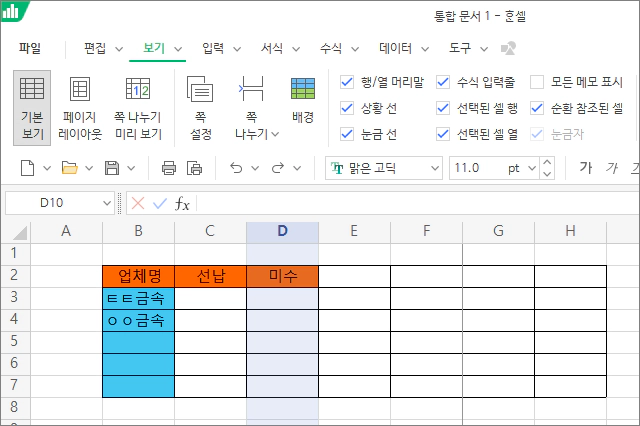
다음은 한셀에 작성한 내용이 많을 때 셀 범위를 설정하기에는 어려움이 있으니까 직접 범위를 설정하는 내용입니다. 캡처 이미지 좌측 상단을 보시면 쪽 나누기 미리 보기가 있죠. 클릭해 주세요.
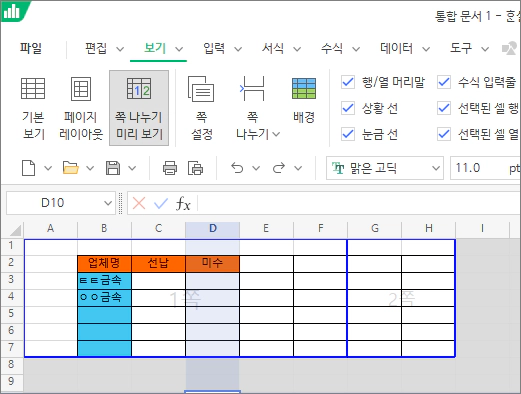
쪽 나누기 미리 보기 화면을 보시면 파란색 선으로 인쇄 영역이 선택되어 있는데요. 캡처 이미지를 보시면 조금 이상하죠. 1쪽과 2쪽이 있습니다. 이렇게 보이면 인쇄 결과물이 2장으로 나오는 것인데요. 직접 파란색 선을 이동해서 인쇄 영역을 설정할 수 있습니다.
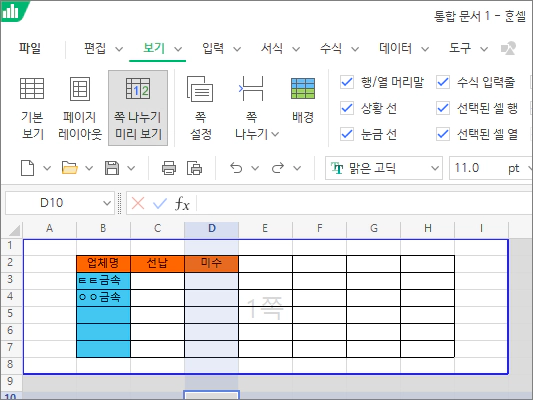
파란색 선을 마우스로 클릭한 상태에서 이동하면 위와 같이 깔끔하게 인쇄 영역을 선택할 수 있습니다. 만약 파란색 선을 이동하다가 실수로 1쪽 2쪽을 나누어야 하는데 합쳐졌다면 처음 알려드린 인쇄 영역 설정 메뉴를 찾아가서 인쇄 영역 해제를 클릭하시면 다시 설정할 수 있습니다.
이 글을 공유하기





