구글 문서 줄간격 160, 180 설정 방법 알려드릴게요.
- Web/웹사이트
- 2020. 12. 14. 09:00
문서를 작성할 수 있는 소프트웨어는 한컴오피스, 마이크로소프트 오피스 등 여러 가지가 있는데 구글에서는 사이트에서 무료로 문서를 작성할 수 있는 구글 문서라는 것을 제공하고 있습니다. 오늘은 구글 문서를 사용하는 분들께 줄 간격 설정 방법을 알려드릴게요. 많이 사용하는 줄 간격 160, 180 설정 방법 지금 바로 확인해보도록 하겠습니다.

구글 문서 줄 간격
구글 문서를 사용하는 이유 중 하나는 작성된 문서가 구글 드라이브에 자동으로 저장되어 같은 구글 계정으로 로그인된 기기에서 빠르게 열어볼 수 있다는 것입니다. 단점은 줄 간격 설정이 필요할 때 160, 180 설정이 없어서 어떤 값으로 설정해야 하는지 모른다는 것이죠.
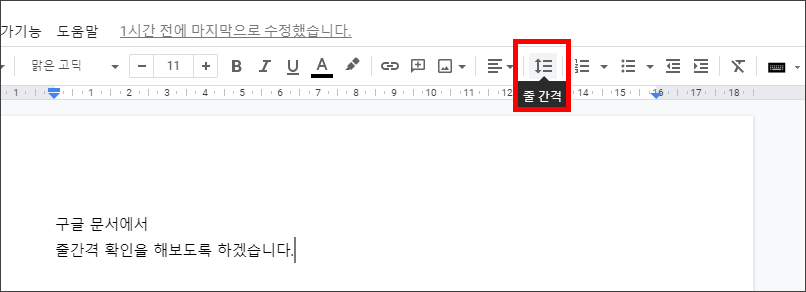
사실 구글 문서에서 줄 간격을 변경하는 방법은 아주 간단하게 찾아볼 수 있습니다. 문서를 작성하는 페이지에서 상단에 메뉴로 배치되어 있으니 클릭하면 되니까요.
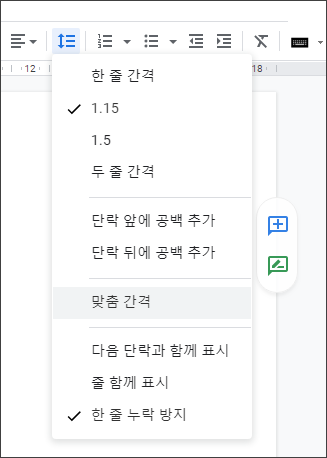
하지만 줄 간격 버튼을 클릭해보면 160이나 180은 보이지 않고 1.15, 1.5 같은 이상한 숫자만 보입니다. 이제 본 내용으로 넘어가서 줄 간격 160 설정 방법과 줄 간격 180 설정 방법 알려드릴게요.
구글 문서 줄 간격 160 설정
우선 줄 간격 160 설정 방법을 알려드리고 이어서 180 설정 방법으로 넘어가겠습니다.

위에 캡처 이미지를 보시면 왼쪽이 구글 문서, 오른쪽이 한글에서 작성된 내용인데요. 설정은 구글 문서가 1.15, 한글은 160입니다. 꽤 차이가 나는 것을 확인할 수 있어요.
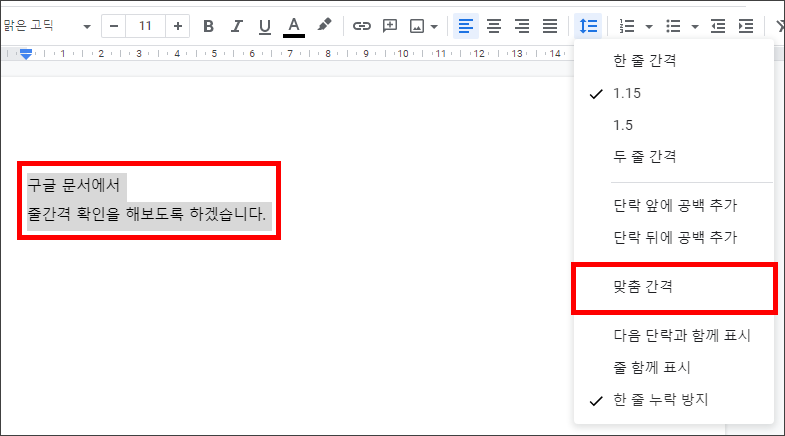
먼저 작성된 내용을 컨트롤+A 키를 눌러서 모두 선택해주시고 줄 간격 버튼을 클릭합니다. 그다음에 맞춤 간격을 선택해서 수동으로 입력할 수 있는 창을 열어주세요.

위와 같이 맞춤 간격 창이 열렸으면 줄 간격에 숫자를 0.9로 입력하고 적용 버튼을 클릭합니다.
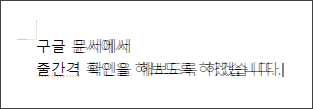
구글 문서 줄 간격 160 설정이 정확하게 되었는지 확인하기 위해서 캡처 이미지 편집으로 한글에 작성된 내용 위에 구글 문서에서 작성된 내용을 겹쳐 보이게 하였습니다. 글자 간격에서 차이가 있지만 줄 간격은 정확하게 맞는 것이 보이네요.
구글 문서 줄 간격 180 설정
다음은 줄 간격 180 설정 방법을 확인해볼게요. 진행하는 방법은 위에 알려드린 내용과 같은데 맞춤 간격에 입력하는 숫자만 달라지니까 간단하게 설명하겠습니다.
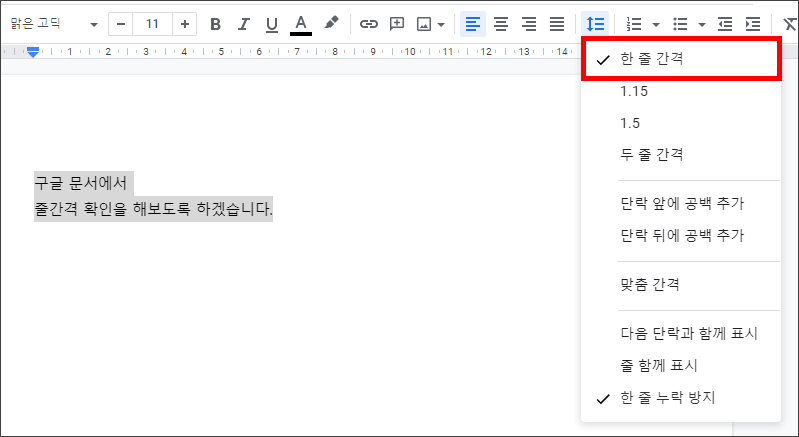
작성된 내용을 컨트롤+A 키를 눌러서 모두 선택하시고 줄 간격 버튼을 클릭합니다. 그리고 한 줄 간격을 선택하세요. 수동으로 숫자를 입력하실 분들은 맞춤 간격을 선택하고 줄 간격에 숫자를 1로 입력하면 됩니다.
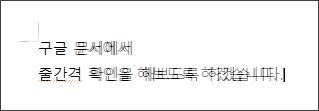
구글 문서 줄 간격 180 설정이 완료되고 이미지 편집으로 한글 줄 간격 180 설정 내용 위에 겹쳐놓으니 역시 글자 간격에 차이는 있지만 줄 간격은 정확하게 맞는 것을 확인할 수 있습니다. 이제 방법을 확인했으니 어렵게 생각하지 마시고 구글 문서를 편하게 사용해보세요.
이 글을 공유하기





