mp4 mp3 변환 방법 중요도에 따라서 선택하세요.
- Windows/Tip
- 2021. 3. 9. 09:00
동영상 파일에서 오디오만 따로 저장하고 싶을 때 선택할 수 있는 방법은 두가지 입니다. 여러분들이 가지고 있는 영상이 얼마나 중요한지에 따라서 선택할 수 있는데요. mp4 mp3 변환 방법 두가지 지금 바로 알려드리도록 하겠습니다. 어렵지 않으니까 편하게 봐주세요.

어떤 것이 중요하고 어떤 것이 중요하지 않은지 결정할 수 있는 방법이라고 한다면 혹시 모를 보안 문제에 상관 있고 없고 정도라고 생각하면 편하게 결정하실 수 있지 않을까 싶습니다.
mp4 mp3 변환 첫 번째
첫 번째로 알려드릴 mp4 mp3 변환 방법은 인터넷 사이트를 이용하는 것입니다. 아무래도 사이트에서 변환 작업을 진행하기 때문에 그렇지 않겠지만 진짜 혹시 모를 보안 문제가 발생할 수 있어요.
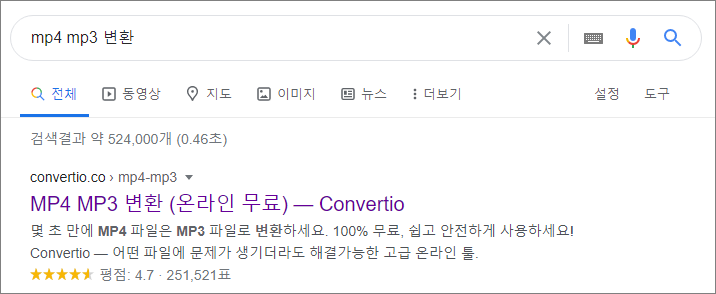
구글에 접속하신 다음 mp4 mp3 변환을 검색합니다. 그러면 변환 기능을 제공하는 꽤 많은 사이트가 검색되는데 우리는 첫 번째 평점 4.7로 표시되고 있는 사이트로 접속할게요.
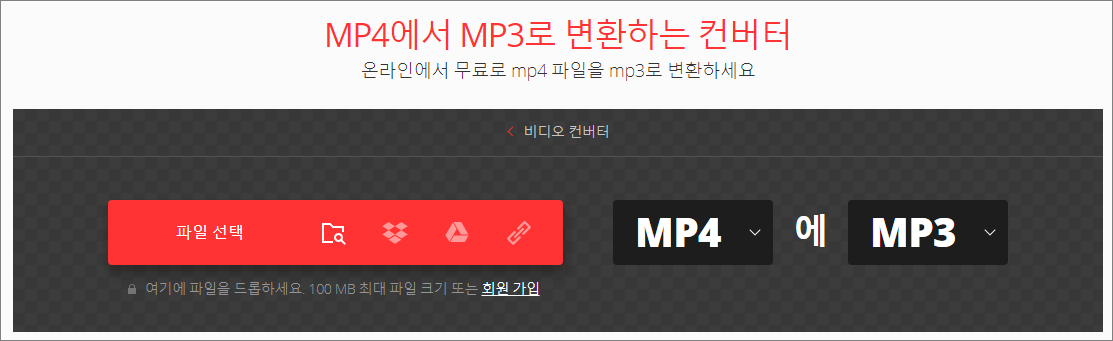
사이트에 접속하셨으면 왼쪽 빨간색 영역에서 파일 선택을 클릭해서 컴퓨터에 저장된 파일을 불러올 수 있고 드롭박스, 구글 드라이브에 저장된 파일을 불러오거나 인터넷 동영상 링크를 선택할 수 있습니다.

mp4 파일 추가가 완료되면 위와 같이 변환 작업을 진행할 수 있는 내용으로 바뀌게 됩니다. 이제 빨간색 변환 버튼을 클릭해서 작업을 시작하세요. 참고로 사이트에서 무료로 변환을 제공하는 파일 크기는 100MB로 제한되어 있어서 큰 용량을 가지고 있는 mp4 파일을 변환하실 분들은 유료로 결제하지 마시고 제가 알려드리는 두 번째 방법으로 넘어가서 작업을 해주세요.
mp4 mp3 변환 두 번째
보안에 신경쓰이는 파일이나 100MB 크기가 넘어가는 파일은 두 번째 방법으로 변환 작업을 진행할 수 있습니다. 샤나 인코더 프로그램을 설치해서 변환을 해주는 것인데요.
샤나 인코더 다운로드 속도 빠른 인코딩 프로그램
요즘은 유튜브에 영상을 올리시는 분들이 많이 늘어나면서 인코딩 영상을 많이 알아보고 계시는데요. 인코딩 프로그램 중에서 빠른 속도와 높은 압축률로 인기가 많은 샤나 인코더 다운로드
pjsproject.tistory.com
샤냐 인코더 프로그램 설치 방법이 궁금하신 분들은 위에 포스팅 박스를 클릭하시면 확인 가능합니다. 그럼 샤나 인코더 설치가 완료되신 분들은 mp4 mp3 변환 작업을 해보러 가실게요.
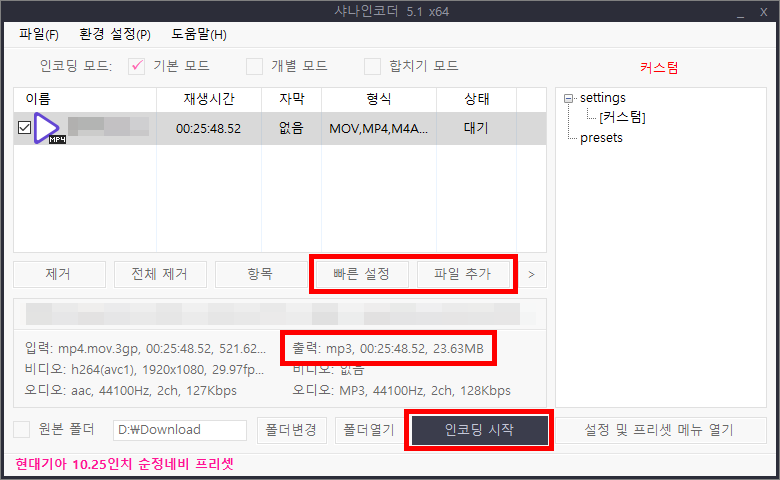
샤냐 인코더를 실행하신 다음에 화면 가운데 보이는 파일 추가를 클릭하거나 mp4 파일을 끌어다가 샤나 인코더 프로그램 화면에 올려놓으면 추가할 수 있습니다. 그리고 빠른 설정을 클릭하세요. 빠른 설정에서 mp3 출력으로 변환하는 방법은 아래에 적혀있어요. 출력이 mp3로 바뀌었으면 인코딩 시작을 클릭하면 됩니다.

빠른 설정 창이 열렸으면 상단에 보이는 파일 형식을 클릭해서 mp3 선택을 해주세요. 오디오 비트레이트 설정을 추가로 해주셔도 좋습니다. 설정이 완료되면 설정 적용을 클릭하세요. 이렇게 파일 용량이 크거나 혹시 모를 보안에 신경쓰이는 파일은 프로그램 설치로 mp4 mp3 변환하면 됩니다..
이 글을 공유하기





