엑셀 행열 바꾸기 어렵게 생각하지 마세요.
- Windows/소프트웨어
- 2021. 5. 8. 09:00
엑셀을 사용하다 보면 행열 바꾸기가 필요한 순간이 있습니다. 아무래도 자주 요구되는 작업이 아니다 보니 많은 분들이 행열 바꾸기를 해본 경험이 있더라도 방법을 잊어버려서 그때그때 검색하고 계시는데요. 오늘 아주 간단하게 할 수 있는 방법을 알려드릴게요.

단축키를 누르거나 함수를 사용하는 방법도 있는 것 같은데 저는 어렵더라고요. 그래서 간단하게 마우스로 엑셀 행열 변환을 클릭하는 방법으로 설명할까 합니다.
엑셀 행열 바꾸기
저는 설명을 위해서 짧은 내용으로 캡처하고 진행하는데 보고 이해하실 때 어렵지 않게 노력하겠습니다. 복잡하지 않으니까 쉽지 않을까요?
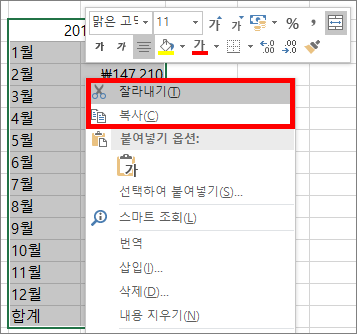
먼저 엑셀에 작업된 내용 중에서 행열 변환이 필요한 영역을 선택합니다. 그리고 선택된 영역 위해서 마우스 우클릭을 해주시면 메뉴가 열리는데 기존에 작업된 영역이 삭제되면서 새롭게 변환된 내용만 표시하려면 잘라내기를 클릭하고 기존 작업된 영역을 그대로 두고 새롭게 변환된 내용을 표시하려면 복사를 클릭하세요.

잘라내기나 복사를 했으면 엑셀 행열 변환이 필요한 곳을 선택하고 마우스 우클릭을 해줍니다. 우클릭 메뉴에 붙여 넣기 옵션을 보시면 바꾸기나 행열 바꾸기 버튼이 있을 거예요. 엑셀 버전에 따라서 표시되는 버튼 내용이 다를 수 있으니 참고하세요. 이제 바꾸기 버튼을 클릭하면 조금 전 복사나 잘라내기를 했던 작업 영역이 행열 변환이 되면서 붙여 넣기 됩니다. 마지막으로 테두리나 색상 설정을 다시 깔끔하게 해 주시면 엑셀 행열 변환 작업은 끝!
반응형
이 글을 공유하기





