윈도우 10 비밀번호 변경 3단계로 끝내기
- Windows/Tip
- 2021. 5. 14. 09:00
어제 자동 로그인 포스팅을 하면서 내일은 어떤 키워드로 포스팅을 해야 하나 고민하고 있는데 비밀번호 관련 키워드를 찾아보면 좋을 것 같더라고요. 그래서 오늘은 윈도우 10 비밀번호 변경하는 방법을 알려드리려고 하는데 아주 간단하게 3단계로 끝내버릴 수 있으니 바로 따라 해 보세요.

아쉽지만 PIN 번호를 입력해서 로그인하는 분들은 해당되는 내용이 아니라서 궁금하신 분들만 읽어주시면 될 것 같습니다.
윈도우 10 비밀번호 변경
윈도우 10 버전 업데이트가 진행되면 가끔씩 설정 창에 내용이 추가되거나 제거되는 경우가 있어서 시간이 지나고 나중에 제 포스팅을 보는 분들은 캡처 이미지가 여러분들의 화면과 다를 수 있습니다. 하지만 진행되는 과정에서는 큰 차이가 없을 거라 생각합니다.

작업 표시줄 왼쪽에 검색하는 공간이나 돋보기를 클릭하고 계정을 입력하세요. 위와 같이 검색 결과가 나왔다면 클릭해서 창을 열어줍니다. 그러면 설정 창에 계정 관리 화면으로 바로 열어볼 수 있어요. 저는 설명해야 하는 과정이 줄어들었고 여러분들은 빠르게 진행할 수 있죠.
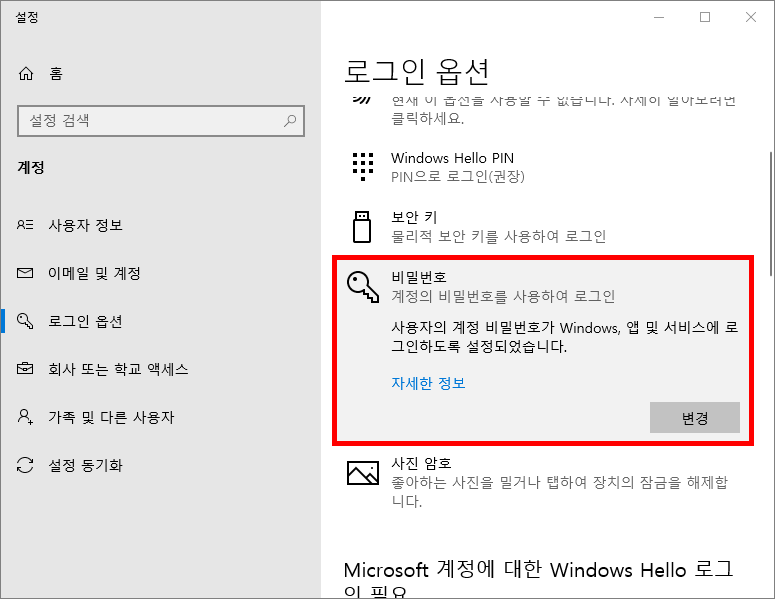
이렇게 설정 창에서 로그인 옵션 탭이 선택되어 오른쪽에 내용이 보이면 비밀번호를 찾아 클릭하면 되는데요. 변경 버튼이 보이죠? 클릭합니다.
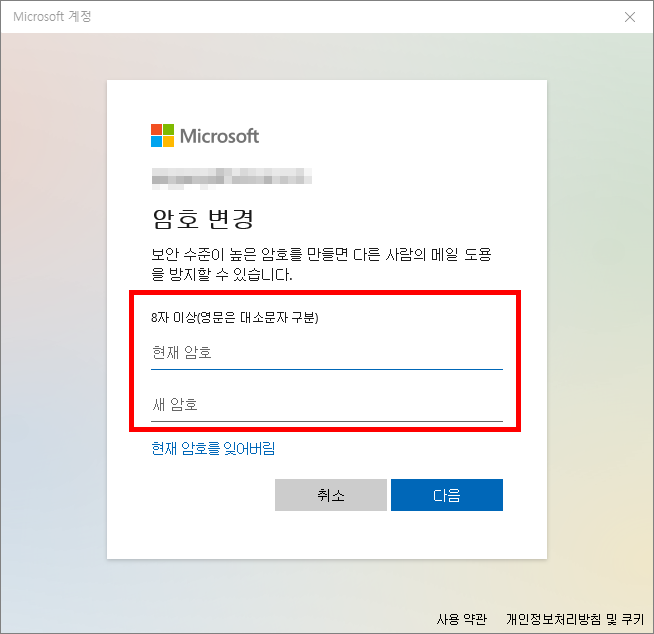
마이크로소프트 계정 창이 열리면서 암호를 변경할 수 있네요. 만약 마이크로소프트 계정으로 로그인하지 않은 로컬 계정이라면 다른 창이 열릴 수 있으니 참고하세요. 제가 따로 확인해보지 않았습니다. 두 곳에 같은 비밀번호를 입력하는 것이 아니라 상단에는 현재 비밀번호를 입력하시고 아래에 변경하려는 비밀번호를 입력하면 되는데 만약 비밀번호가 기억나지 않는다면 아래에 현재 암호를 잊어버림 링크를 클릭해서 찾거나 새롭게 설정하면 됩니다.
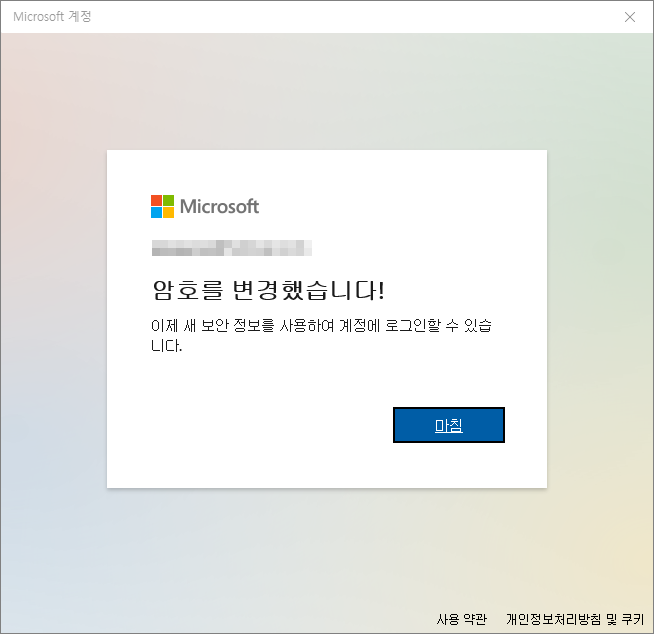
아주 간단하네요. 계정을 입력해서 창을 열어주는 1단계 과정, 비밀번호 변경 버튼을 클릭하는 2단계 과정, 현재 비밀번호와 변경하려는 비밀번호를 입력하는 3번째 과정이 끝나고 이렇게 비밀번호 변경이 완료되었습니다. 마침을 클릭해서 창을 닫으세요.
이 글을 공유하기





