꿀뷰 포터블 버전으로 받아서 USB에 넣어놓기
- Windows/소프트웨어
- 2021. 5. 25. 09:00
주변에서 괜찮은 이미지 뷰어 프로그램을 추천해달라고 물어보면 저는 무조건 꿀뷰를 이야기합니다. 가볍고 광고도 나오지 않고 게다가 포터블 버전까지 공식 사이트에서 제공하고 있기 때문에 업무용으로 이미지 뷰어를 사용해야 하는 사람들은 USB에 넣어놓고 사용하면 아주 편하니까요.

이미 제가 사용하는 모든 PC에 꿀뷰가 설치되어 있어서 딱 포터블 버전만 받아서 USB에 넣어놓는 내용으로 진행됩니다. 제 컴퓨터에서 적용되는 문제일 수 있지만 포터블 버전을 받고 실행해보니 기본 언어가 영어로 설정되어 있던데 한국어로 변경하는 방법까지 알려드리겠습니다.
꿀뷰 포터블 사용하기
포스팅 시작할 때 제가 말씀드린 내용은 꿀뷰 공식 사이트에서 포터블 파일도 제공한다는 것이었습니다. 그러니까 아주 쉽게 찾아갈 수 있는 꿀뷰 사이트로 접속을 해주세요.
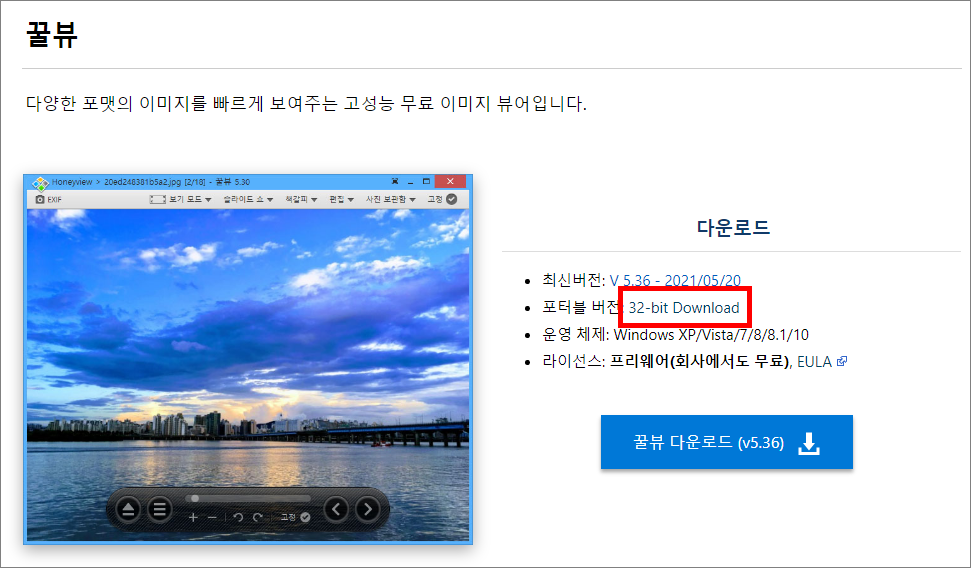
꿀뷰 공식 사이트로 접속해서 페이지 내용을 살펴보세요. 바로 찾으셨나요? 사실 저는 파란색 다운로드 버튼만 눈에 확 들어와서 포터블 버전을 제공한다는 것을 몰랐습니다. 버튼 위로 적혀있는 내용 중에 두 번째 포터블 버전 32비트 다운로드 링크가 있으니 클릭해서 받아주세요.

다운로드가 완료된 꿀뷰 포터블 파일은 압축 파일로 받아지기 때문에 바로 USB에 넣어놓아도 실행할 수 없습니다. 압축 해제를 해주셔야 하는데요. 압축 해제를 어떻게 하는지 모르는 분들은 없을 것이니 바로 한국어 설정하는 방법으로 넘어가도록 하겠습니다.
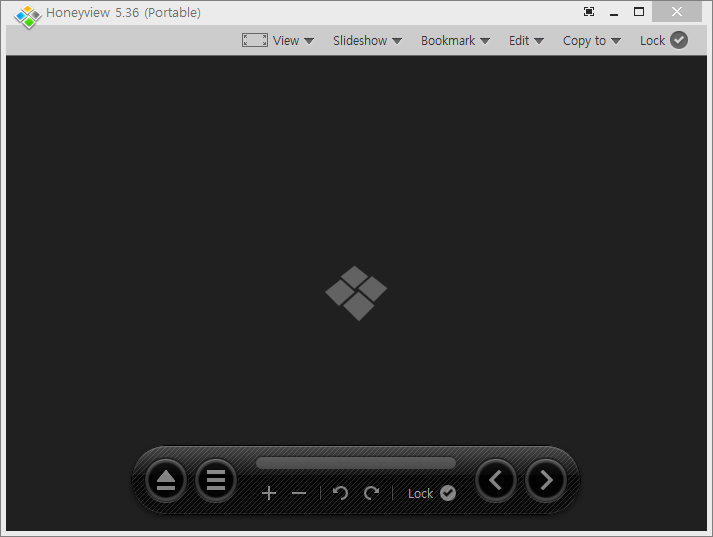
압축 해제된 폴더로 이동해서 꿀뷰를 실행하시면 이렇게 언어가 영어로 적용되어 있을 거예요. 다른 PC에서 확인해보지 못했기 때문에 무조건이라고 말씀드리지는 못하겠네요. 아무튼 영어로 적용되어 있으면 한국어로 바꿔야겠죠. 키보드에서 F5 키를 눌러서 환경설정 창을 열어주세요.
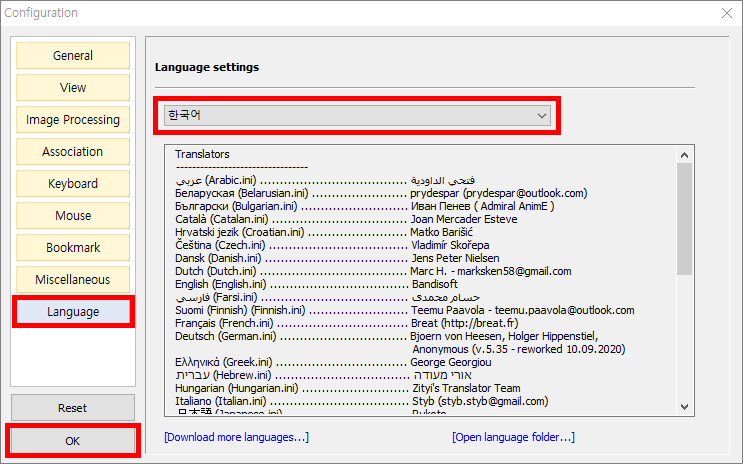
환경설정 창이 열리고 왼쪽 메뉴에서 제일 하단 Language를 선택하면 오른쪽 화면에 언어를 변경할 수 있는 메뉴가 나오는데요. 한국어로 바꿔주시고 OK 버튼을 클릭하면 꿀뷰가 재시작되면서 한국어로 적용되어 나옵니다. 어떤 분들은 오른쪽 상단 X 버튼을 눌러서 창을 닫으시는데 그렇게 닫아버리면 변경된 설정이 적용되지 않으니 주의하세요. 이제 설정까지 완료했으니 업무용으로 사용하는 USB에 넣어서 보관하시면 됩니다.
이 글을 공유하기





