Push Video Wallpaper 동영상 배경화면 간단 사용 방법
- Windows/소프트웨어
- 2021. 6. 25. 09:00
오늘은 아주 재미있는 프로그램을 어떻게 사용하면 되는지 설명해드리려고 합니다. 프로그램 이름은 Push Video Wallpaper인데요. 이름만 딱 보면 동영상 파일을 배경화면으로 설정할 수 있다는 것을 알 수 있는데 더 재미있는 것은 움짤 파일도 배경화면으로 설정이 가능하고 인터넷 동영상 파일도 링크만 알고 있으면 배경 화면으로 설정할 수 있다는 것입니다.

무료로 다운로드해서 바로 사용해볼 수 있는데요. Push Video Wallpaper 프로그램 설치가 완료되면 기본으로 제공하는 샘플 동영상이 적용되어 배경화면이 바뀌는 것을 확인하실 수 있을 거예요.
Push Video Wallpaper 다운로드와 사용 방법
사실 다운로드 방법은 너무 쉬워요. 구글에서 Push Video Wallpaper 검색을 해주시고 검색 결과 첫 번째로 나오는 사이트 링크를 클릭해서 공식 사이트로 접속하면 됩니다.
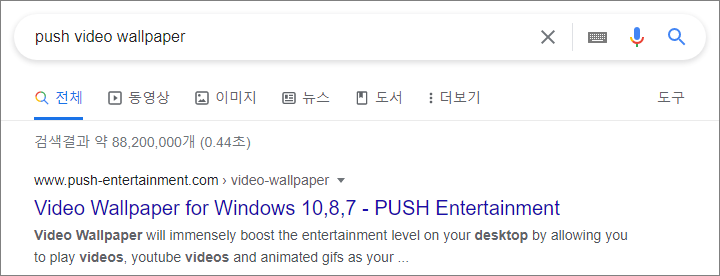
제 검색 결과 첫 번째는 위와 같은 PUSH Entertainment 사이트입니다. 만약 다른 사이트가 첫 번째로 보이시면 검색 결과에서 찾아보고 접속해주세요.
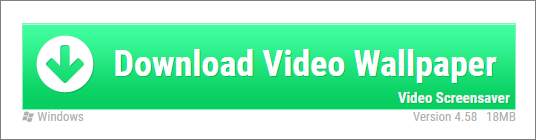
사이트로 접속해서 페이지 하단을 바로 확인하세요. 그러면 초록색으로 Push Video Wallpaper 다운로드 버튼이 보이실 겁니다. Mac 운영체제는 아쉽게도 지원하지 않는 것 같아요.
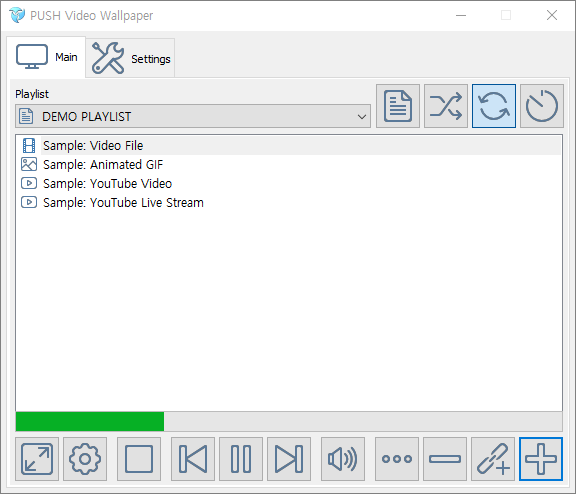
설치가 완료되면 프로그램 화면은 열리지 않고 배경화면은 자동으로 변경되어 적용됩니다. 이제 바탕화면에 Push Video Wallpaper 아이콘을 실행해서 화면을 열어주세요.
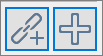
왼쪽 버튼은 유튜브 같은 온라인 동영상 링크를 입력해서 배경화면으로 설정할 수 있는 버튼이고 오른쪽 버튼은 동영상 파일로 가지고 있는 것을 추가할 수 있는 버튼입니다. 여러분들이 원하는 버튼을 클릭해서 바로 배경화면으로 적용하실 수 있을 거예요.
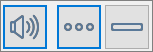
아무래도 동영상 파일은 사운드가 포함되어 있으니까 소리 재생도 가능합니다. 왼쪽 버튼을 클릭하시면 볼륨을 조절할 수 있어요. 그리고 Push Video Wallpaper 프로그램 사이트에서 제공하는 배경화면도 다운로드가 가능한데 가운데 버튼을 클릭하면 인터넷 사이트로 접속되고 다운로드할 수 있는 다양한 배경화면을 살펴볼 수 있습니다. 그리고 오른쪽 버튼은 Push Video Wallpaper 프로그램에 추가된 동영상을 제거할 수 있어요.
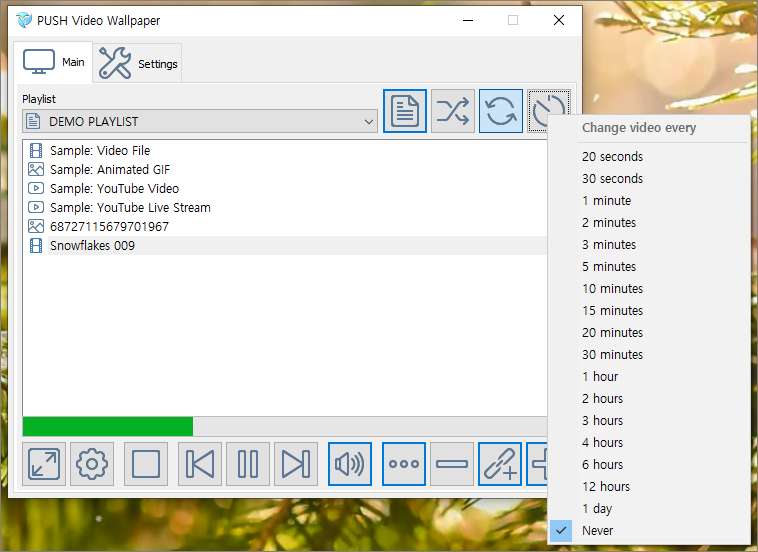
참고로 적용된 동영상 재생이 완료되면 설정되어 있는 시간에 맞게 다음 플레이 리스트로 넘어가게 되는데요. 오른쪽 상단 타이머 버튼을 클릭하시면 재생 시간을 설정하거나 무조건 1개 배경화면만 재생할 수 있게 바꾸실 수 있어요.

마지막으로 왼쪽 버튼은 동영상 파일이나 움짤 이미지 크기가 배경화면으로 적용했을 때 크기 조절이 가능한 버튼인데요. 크기가 작은 영상이나 이미지를 전체 화면으로 적용도 가능합니다. 만약 배경화면 재생을 멈추고 싶거나 다음 파일로 넘어가고 싶다면 오른쪽에 보이는 버튼을 클릭해서 조절할 수 있어요.
이 글을 공유하기





