PDF 용량 줄이기 설치 없이 빠르게 하는 방법
- Web/웹사이트
- 2021. 8. 4. 09:00
여러 페이지로 이미지가 첨부된 PDF 파일 크기를 확인해보면 생각보다 꽤 무겁다는 것을 알 수 있습니다. 그러다 보니 PDF 용량 줄이기를 원하는 분들이 많이 계신데요. 어도비 사이트에서 파일 압축 기능을 제공하고 있는데 모르고 계시는 분들이 많아서 알려드릴까 합니다. 파일 압축이라고 해서 zip 파일로 압축을 해주는 것이 아니고 용량을 줄여주는 것이니까 다른 사이트보다 파일 형식을 개발한 어도비 사이트로 접속해서 진행하는 방법 알려드릴게요.

아무래도 보안에 민감한 내용이 적혀있는 PDF 용량 줄이기를 진행하려면 파일 형식을 개발한 어도비 사이트를 이용하는 것이 그나마 괜찮지 않을까요?
PDF 용량 줄이기
Acrobat DC 프로그램을 설치하신 분들은 PDF 파일을 실행해서 파일 압축을 진행할 수 있는 방법이 있는데 모든 사람들이 Acrobat DC 프로그램을 설치하지는 않으니까 그 방법은 제외하고 어도비 사이트에서 진행하는 방법만 설명합니다.
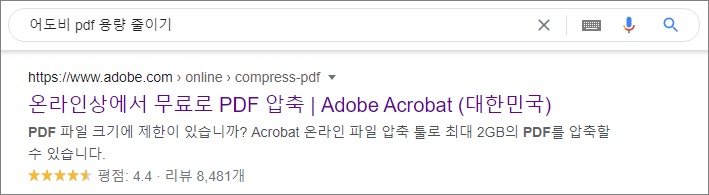
어도비를 검색해서 사이트를 접속하면 압축 기능을 진행할 수 있는 페이지를 쉽게 찾을 수 없습니다. 그러니 검색어를 다르게 입력해야 하는데요. 구글에서 어도비 PDF 용량 줄이기를 입력하시면 위와 같은 링크를 찾을 수 있을 거예요. 검색 결과에 Adobe Help Center에서 Acrobat DC 프로그램으로 용량 줄이는 방법이 첫 번째로 설명되어 있는데 두 번째 링크를 클릭하시면 됩니다.
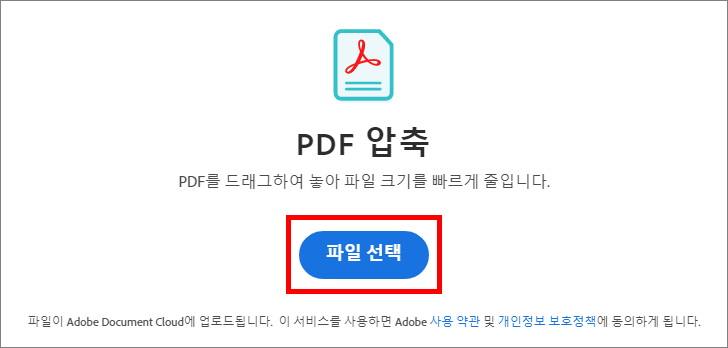
사이트로 접속해서 내용을 살펴보시면 정말 단순하게 별 내용이 없다는 것을 알 수 있는데요. 진행하는 과정이 어렵지 않아서 굳이 사이트에 설명이 적혀있다고 하더라도 읽는 분들은 거의 없을 거예요. 파일 선택 버튼을 클릭해서 PC에 저장된 PDF 파일을 불러옵니다.
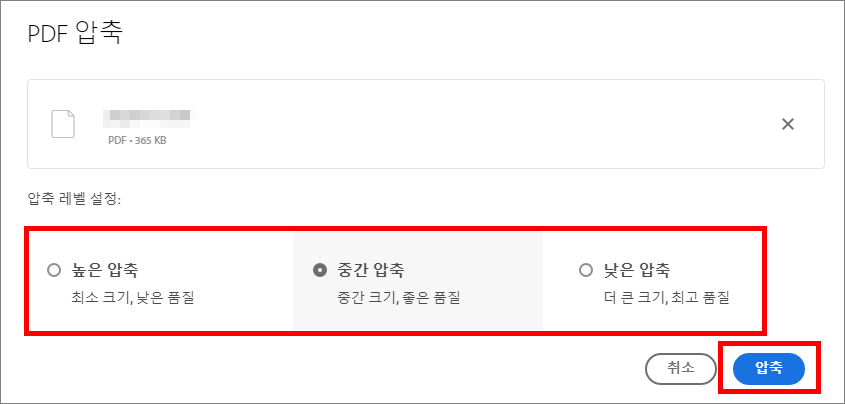
PDF 파일 불러오기가 완료되면 압축 레벨을 설정하는 단계로 넘어가는데요. 3종류의 설정이 있습니다. 기본으로 선택되어 있는 설정이 중간 압축으로 가장 추천하는 압축 레벨입니다. 원하시는 설정으로 바꿔서 압축을 해보고 마음에 드는 파일로 사용하시면 될 것 같아요.
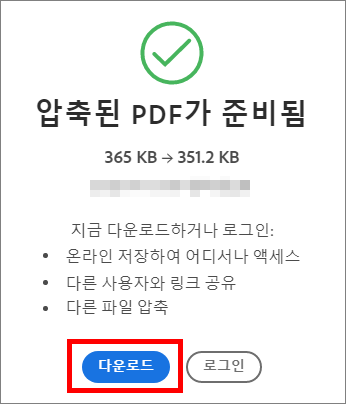
저는 파일 용량을 가벼운 것으로 선택했기 때문에 압축하는 과정이 정말 짧게 끝났는데요. PDF 용량 줄이기는 진행 과정이 모두 완료되었을때 기존 파일 용량에서 어느 정도로 줄어들었는지 바로 확인이 가능합니다. 이제 다운로드 버튼을 클릭해서 압축된 PDF 파일을 받으시면 됩니다.
이 글을 공유하기





