한글 파일 용량 줄이기 방법은 이미지 설정입니다.
- Windows/소프트웨어
- 2021. 8. 8. 09:00
한글 문서를 작성해보면 아무리 많은 페이지에 텍스트를 입력해도 저장했을 때 파일 크기가 크지 않지만 이미지를 첨부한다면 파일 크기는 확 늘어나게 됩니다. 그러다 보니 한글 파일 용량 줄이기 방법을 궁금해하시는 분들을 보면 이미지가 첨부되어 있는 경우가 대부분인데요. 이미지를 어떻게 설정하면 용량을 줄일 수 있는지 지금 바로 알려드리겠습니다.

한글 2020 버전으로 설명해드리기 때문에 버전이 다르다면 메뉴 위치나 모양이 다를 수 있는데요. 클릭해야 하는 메뉴에 글자는 크게 다르지 않으니까 사용하고 계시는 한글 프로그램 메뉴를 잘 찾아서 진행하시길 바랍니다.
한글 파일 용량 줄이기
포스팅하려고 임의로 한글 파일을 생성해서 설정을 변경해봤는데 1MB 크기도 안 되는 파일이 50% 이상 용량이 줄어드는 결과가 나오더라고요.
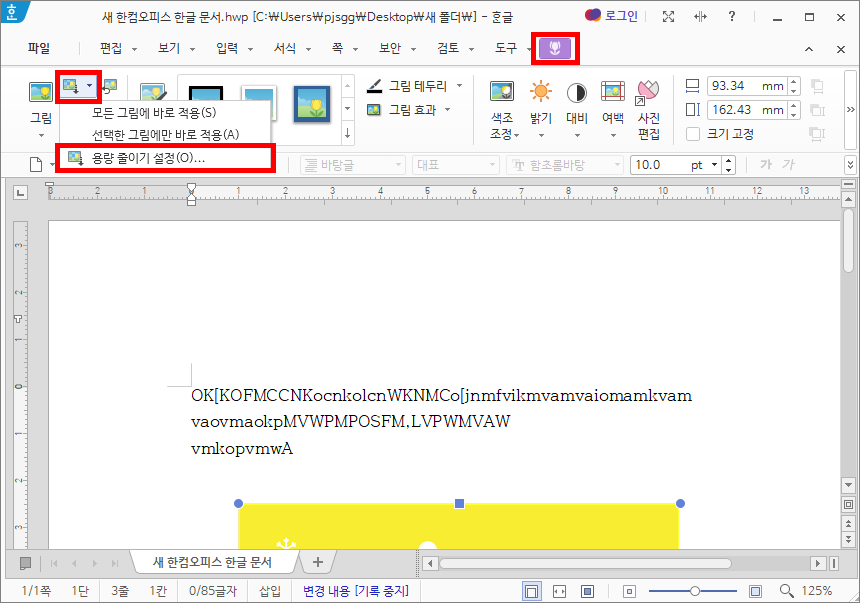
정말 대충 내용을 입력하고 PC에 저장된 이미지를 2개 첨부했는데요. 한글 파일 용량 줄이기는 이미지 설정을 변경해야 하니까 첨부된 이미지 중에서 아무것이나 한 개를 클릭합니다. 그러면 프로그램 화면 상단 메뉴 중에서 그림 메뉴로 바뀌게 되는데 만약 바뀌지 않았다면 상단 메뉴에서 도구 오른쪽에 그림이라고 적혀있는 메뉴를 클릭하거나 위에 이미지와 같이 보라색에 꽃 모양이 그려진 메뉴를 클릭하면 됩니다. 그리고 한글 2020 버전에서는 보이지 않지만 세부 메뉴에 줄이기라는 버튼이 보이는데 클릭하면 열리는 팝업 메뉴에서 용량 줄이기 설정을 클릭하세요. 한글 2020 버전을 사용하는 분들은 위에 캡처 이미지와 같은 위치에 버튼을 클릭하면 됩니다.

용량 줄이기 설정 창이 열렸어요. 이제 설정을 변경해야 하는데 이미지 크기가 줄어들거나 늘어나면 안 되니까 삽입한 그림 크기에 맞춰 줄이기를 체크하세요. 그리고 해상도 변경하기를 체크하는데 기본 값으로 150 dpi가 입력되어 있을 거예요. 어제 작성한 엑셀 포스팅에서 155 ppi 설정으로 선택했기에 저는 155 dpi 값으로 바꿨는데요. ppi와 dpi는 분명한 차이가 있지만 저는 바꿔서 입력해보았습니다. 신경 쓰지 않고 기본으로 입력된 값으로 설정하셔도 괜찮아요.

위에 캡처 이미지를 보시면 2개 파일이 있는데 상단이 설정을 하지 않은 파일입니다. 651KB 파일 크기네요. 그리고 하단이 설정한 파일인데 크기가 213KB로 많이 줄어들었다는 것이 바로 보입니다.
이 글을 공유하기





