엑셀 설정 초기화가 필요하신 분들을 위한 포스팅
- Windows/소프트웨어
- 2021. 8. 26. 09:00
마이크로소프트 엑셀을 사용해서 문서를 작성하고 계시는 분들 중에는 얼마나 설정을 변경했는지에 따라서 오류나 문제가 발생할 수 있는데요. 이런 상황에서 엑셀 프로그램을 재설치하는 방법을 선택하는 것보다 엑셀 설정 초기화를 해주시는 것이 더 빠르게 해결할 수 있는 방법입니다.

간단한 방법으로 엑셀 설정 초기화가 가능하다고 하니까 어떤 방법으로 진행하면 되는지 빠르게 확인해보도록 하겠습니다.
엑셀 설정 초기화
제가 알려드릴 엑셀 초기화 방법은 바로 레지스트리 편집기를 실행해서 진행하는 방법인데요. 우리는 평소에 레지스트리 편집기를 실행해볼 경험이 많이 없기에 어떻게 찾아야 하는지 그 방법부터 설명이 필요합니다.
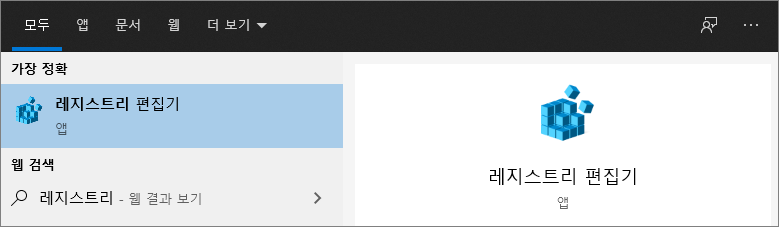
모니터 하단에 현재 실행된 프로그램 아이콘이 보이는 것이 바로 작업 표시줄이라는 것인데요. 작업 표시줄 왼쪽에 돋보기를 클릭하거나 검색하는 공간에서 레지스트리를 입력하거나 regedit를 입력하면 위와 같은 검색 결과가 나옵니다. 클릭해서 실행해주세요.
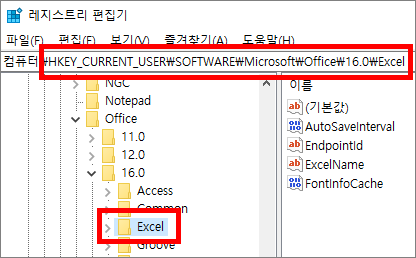
레지스트리 편집기가 실행되면 제가 알려드리는 경로로 이동하면서 키를 찾으시면 되는데요. 아래 적어놓은 경로를 보시면 16.0이라는 숫자가 적혀있는데 현재 설치된 엑셀이 2019 버전이면 16.0에서 Excel 키를 찾을 수 있습니다. 버전에 따라서 숫자는 달라지니까 잘 확인하셔야 합니다.
HKEY_CURRENT_USER\SOFTWARE\Microsoft\Office\16.0\Excel
위에 경로를 확인하면서 Excel 키를 찾아주세요. 그리고 Excel 키를 찾으셨으면 선택하신 다음 마우스 우클릭으로 이름 바꾸기를 해주시면 됩니다. 알아보기 편하게 저는 Excel_backup으로 변경했어요. 이렇게 이름 바꾸기를 해놓는 이유는 혹시라도 새로 생성되는 Excel 경로에 포함된 레지스트리에서 문제가 발생하면 다시 돌려놓는 용도로 사용하기 위함입니다.
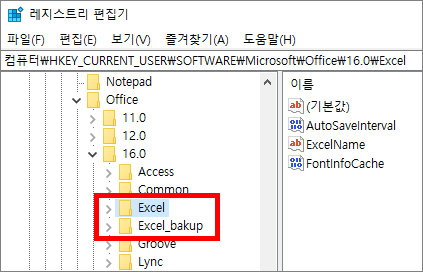
Excel 키 이름을 변경했으면 엑셀 프로그램을 실행하세요. 그리고 레지스트리 편집기를 종료했다가 다시 실행해보면 위와 같이 새로운 Excel 키가 생성되어 있는 것을 확인하실 수 있습니다. 이렇게 간단하게 엑셀 설정 초기화를 진행할 수 있는데 사용하면서 아무런 문제가 발생하지 않는다면 이름을 변경한 기존 Excel 키는 삭제하셔도 괜찮습니다.
이 글을 공유하기





