네이버 마이박스 동기화 해제를 빠르게 해보세요.
- Windows/소프트웨어
- 2021. 9. 9. 09:00
모든 클라우드 서비스는 스마트폰에 설치하는 앱과 PC에 설치하는 프로그램으로 출시되어 있습니다. 오늘은 PC에 네이버 마이박스를 설치했지만 동기화 해제를 원하시는 분들께 어떻게 설정을 변경하면 되는지 알려드리려고 하는데요. 미리 확인해보니 의외로 몇 번의 클릭이면 바로 동기화 해제가 가능했습니다.

잠깐 동기화를 해제할 수 있는 네이버 마이박스 동기화 일시정지 기능도 제공하던데 오늘 알려드리는 설정은 동기화 해제입니다. 전혀 다른 내용이니까 궁금하신 분들은 아래 내용을 확인해주세요.
네이버 마이박스 동기화 해제
클라우드 서비스는 파일을 업로드해서 제공되는 용량을 사용하게 되면 PC에서 동기화했을 때 업로드했던 파일이 그대로 PC에 저장되기 때문에 클라우드에서 사용된 용량만큼 PC에서도 그대로 용량이 줄어들게 됩니다. 하지만 네이버 마이박스는 내 PC에 드라이브로 추가되기 때문에 동기화가 필요하지 않아요. 그래서 동기화 해제가 되어있지 않다면 해제를 해주시는 것이 좋습니다.
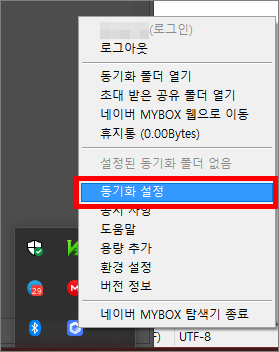
네이버 마이박스 동기화 해제는 작업 표시줄 오른쪽에서 아이콘을 찾아주셔야 합니다. 그리고 아이콘 위에서 마우스 우클릭을 해주세요. 위에 캡처 이미지를 보시면 여러분들의 메뉴와 똑같이 보이는 분들도 있고 다르게 보이는 분들도 있을거예요. 다르게 보이는 분들은 제가 동기화 폴더를 설정하지 않아서 그런 것이니까 신경쓰지 않으셔도 됩니다. 동기화 해제를 진행하는 과정에서 동기화 폴더 설정은 필요하지 않은 부분이니까 알려드리는 내용대로 진행해주세요. 메뉴에서 동기화 설정은 공지 사항 바로 위에 있는데 동기화 폴더를 설정하거나 하지 않거나 그 위치 그대로 있으니 클릭하시면 됩니다.
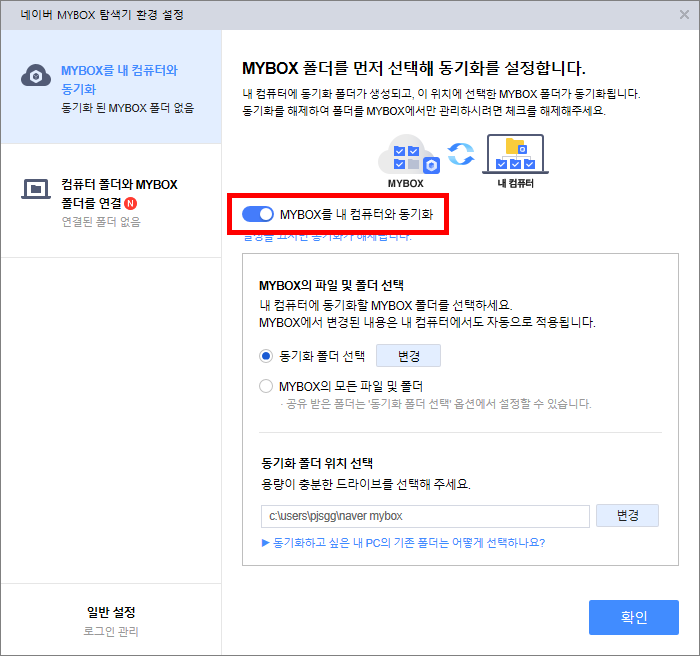
네이버 마이박스 탐색기 환경 설정 창이 열렸어요. 화면에 보이는 내용은 마이박스를 내 컴퓨터와 동기화 설정, 마이박스의 파일 및 폴더 선택 설정인데 우리가 중요하게 봐야하는 것은 마이박스를 내 컴퓨터와 동기화 설정입니다. 캡처 이미지에는 가려졌는데 파란색 글씨로 적혀있는 내용은 설정을 끄시면 동기화가 해제됩니다라는 내용입니다.
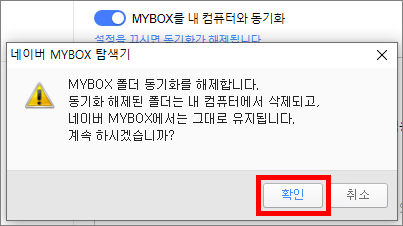
동기화가 해제되면 어떻게 되는지 알려주는 창이 열리는데요. 우리는 진짜로 네이버 마이박스 동기화 해제를 원하고 있으니 확인 버튼을 클릭하시면 됩니다.
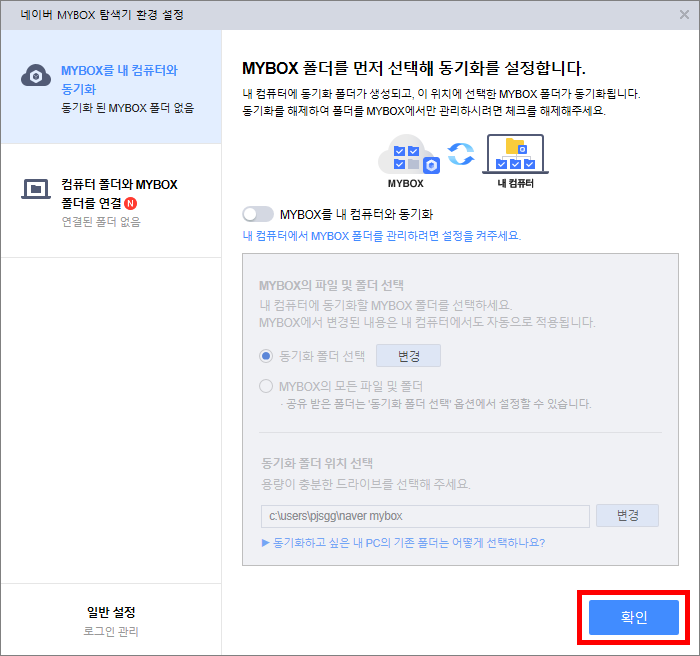
마지막으로 네이버 마이박스 탐색기 환경 설정 창에서 오른쪽 하단에 확인 버튼을 클릭해주셔야 동기화 해제가 적용되니까 오른쪽 상단 X를 클릭해서 닫아버리면 안 됩니다.
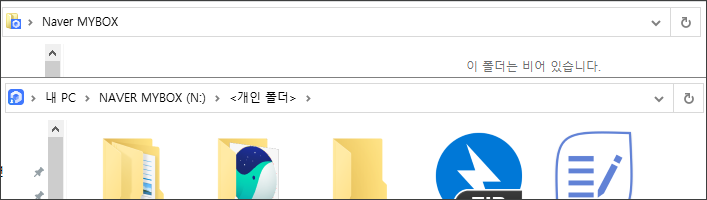
네이버 마이박스 동기화 해제를 하더라도 내 PC에 드라이브로 생성된 네이버 마이박스 개인 폴더로 이동해보면 클라우드에 업로드했던 파일을 그대로 관리할 수 있으니 상관없습니다.
이 글을 공유하기





