곰인코더 다운받고 설치해서 간단한 사용 방법까지
- Windows/소프트웨어
- 2021. 9. 7. 09:00
유튜브에 영상을 업로드하는 용도로 촬영했던 동영상 파일을 인코딩하기 위해서 프로그램을 찾는 사람들도 있지만 가볍게 스마트폰이나 mp4 플레이어 등 다른 기기에서 재생하기 위한 화면 크기 변환 같은 용도로 인코딩 프로그램을 찾는 사람들도 있습니다. 그런 용도로 사용되는 곰인코더는 의외로 찾는 사람들이 많다고 하는데요.

무료로 제공되는 버전도 있고 유료로 월 결제나 연 결제로 사용할 수 있는 버전도 있다고 하는데 스마트폰에서 재생하기 위한 영상 인코딩을 하려는데 굳이 유료로 결제할 필요는 없을 것 같으니 무료 버전으로 받아서 실행해보도록 하겠습니다.
곰인코더 다운과 설치 그리고 실행
가장 먼저 곰인코더 설치 파일을 받기 위한 과정을 설명해드려야 할 것 같은데요. 곰인코더는 곰플레이어와 같은 곰랩 사이트로 접속하시면 설치 파일을 받을 수 있습니다.
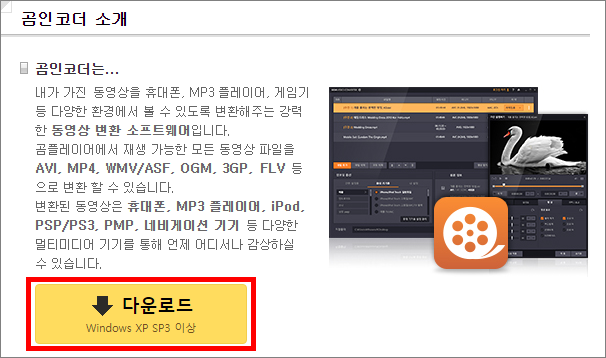
같은 검색어를 입력했어도 네이버와 구글에서 검색 결과로 나오는 사이트 링크와 다음에서 검색 결과로 나오는 사이트 링크는 다릅니다. 위에 캡처 이미지는 네이버와 구글에서 곰인코더로 검색했을 때 링크를 클릭하면 접속되는 페이지인데요. 곰랩 사이트는 아니고 주소를 보니까 곰TV 주소로 연결되더라고요. 하지만 다운로드 버튼을 클릭하시면 바로 곰인코더 설치 파일을 받으실 수 있습니다.
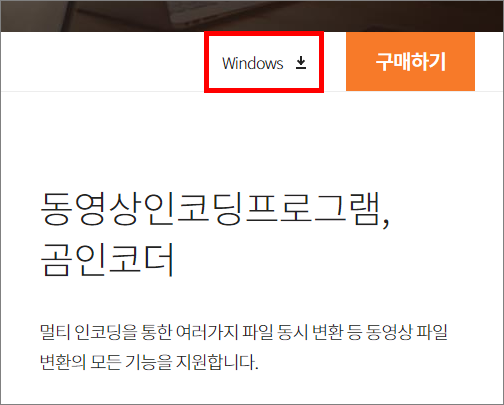
다음에서 곰인코더를 검색하고 링크를 클릭하면 곰랩 사이트에 제품 소개 페이지로 연결됩니다. 살짝 페이지를 내려보면 구매하기 버튼 왼쪽에 Windows 버튼이 보이실 거예요.
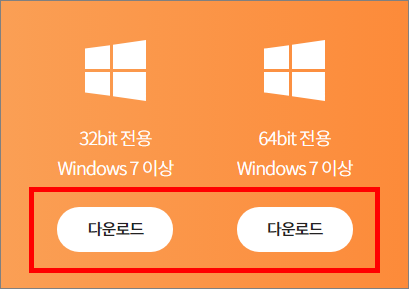
그러면 다운로드 버튼이 보이는 위치로 바로 이동됩니다. 이제 여러분들이 사용하고 계시는 윈도우 비트에 맞게 곰인코더 설치 파일을 받아주시면 되는데 내가 몇 비트의 윈도우가 설치되어 있는지 모르겠다 싶으시다면 32비트 전용 파일로 받으세요.
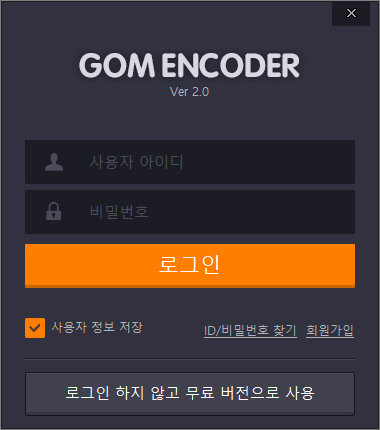
곰인코더 설치 파일을 받아서 설치 과정을 살펴보는데 따로 설명이 필요한 과정은 없어서 생략했습니다. 첫 실행을 해보시면 위와 같이 로그인 화면이 열릴거예요. 어떤 이유로 로그인이 필요한지 모르겠지만 다행스럽게도 하단에 로그인하지 않고 사용할 수 있는 버튼이 보이는군요. 아마도 유료로 결제해서 사용하는 사람들만 로그인이 필요하지 않을까 생각합니다.
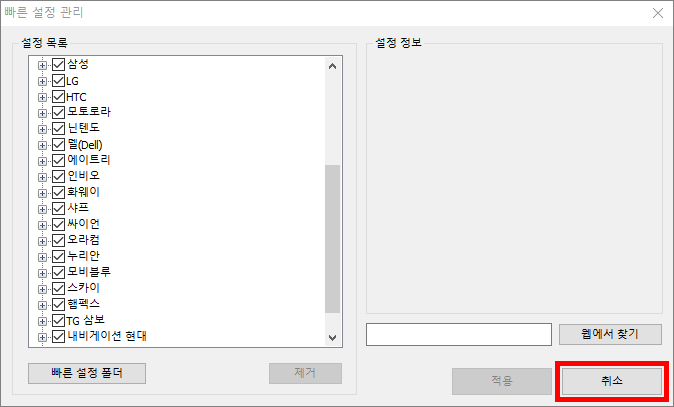
무료 버전 사용 버튼을 클릭하면 빠른 설정 관리 창이 열리는데 설정 목록에는 동영상 재생이 가능한 기기를 출시했던 업체가 보이고 확인해보니 최신 기기는 등록되어 있지 않았습니다. 저는 빠른 설정으로 기기를 선택하는 방법으로 인코딩하는 것을 추천하지 않지만 모두 체크 해제하고 적용해야 하는 불편함을 느끼실 필요가 없으니까 그냥 취소 버튼을 클릭해서 닫아주시면 됩니다.
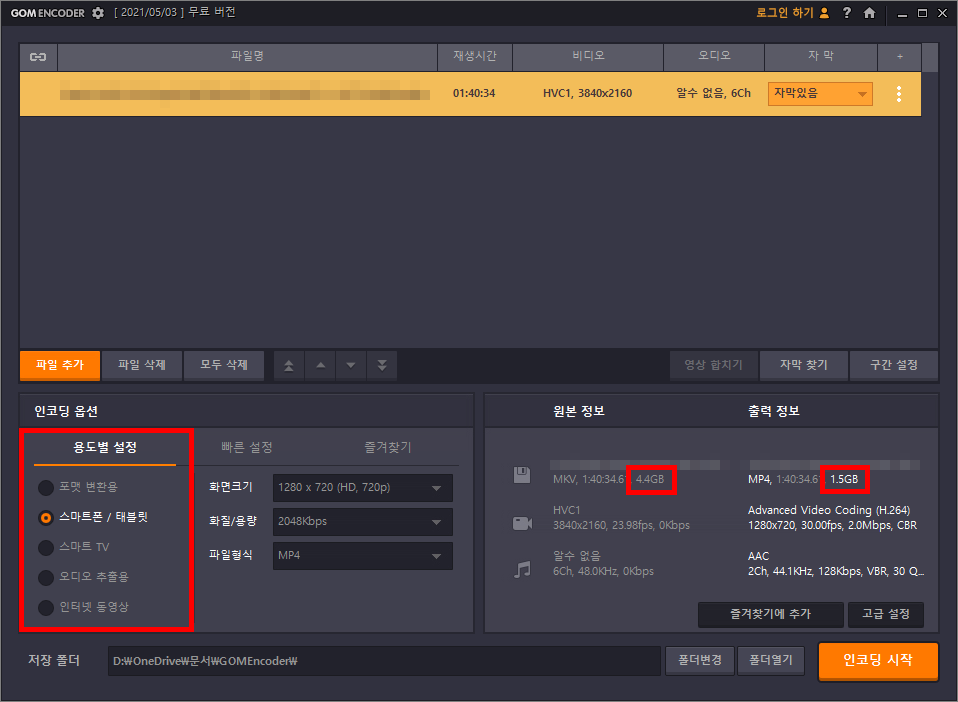
곰인코더 화면이 열리면 인코딩하고 싶은 영상을 추가해야 하는데 왼쪽에 파일 추가 버튼을 클릭해서 불러오기 하거나 파일 탐색기에서 영상 파일을 드래그인 드롭으로 추가해도 됩니다. 그리고 제가 추천하는 인코딩 방법은 왼쪽 하단에 용도별 설정 살펴봐야 하는데요. 동영상 파일 포맷을 변환하는 설정, 스마트폰이나 태블릿에 최적화된 화면 크기로 변경해서 파일 크기를 줄일 수 있는 설정, 스마트 TV에 맞는 화면 크기로 변경하는 설정, 음성 파일만 추출하는 설정, 인터넷에 업로드하는 용도로 변환하는 설정 이렇게 있습니다. 여러분들이 원하시는 용도별 설정을 선택하고 인코딩하시면 되는데 스마트폰 / 태블릿 설정으로 선택하니까 원본 정보 파일 크기와 출력 정보 파일 크기는 꽤나 큰 차이가 보이네요.
이 글을 공유하기





