파이어폭스(Firefox) 초기화가 필요하면 이렇게 합니다.
- Windows/소프트웨어
- 2022. 4. 24. 16:14
요즘 인터넷 브라우저는 다양한 설정과 확장 프로그램 설치로 빡시게 사용하는 분들은 가끔 오류가 발생하거나 문제가 있을 수 있죠. 그런 분들은 가볍게 초기화를 해버리는 것이 정답이 될 수 있는데요. 오늘 파이어폭스 초기화 어떻게 해버리면 되는지 알아보도록 하겠습니다.

다른 브라우저는 설정 화면에 초기화 기능을 제공하고 있는데 파이어폭스는 따로 메뉴를 찾아가야 초기화를 진행할 수 있었어요. 잘 모르시는 분들은 파이어폭스는 초기화가 불가능하다고 말씀하시더라고요.
파이어폭스 초기화 방법
모바일 버전으로 설치하는 파이어폭스 앱이 아닌 설치 파일 다운로드와 마이크로소프트 스토어를 통해서 설치된 파이어폭스만 해당되는 내용입니다.
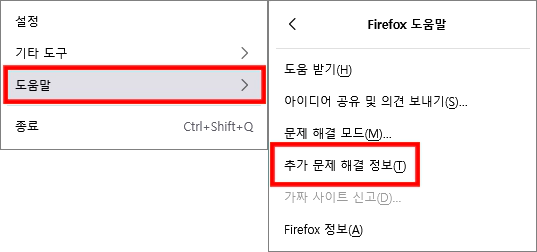
파이어폭스를 실행하시고 오른쪽 상단 메뉴 버튼을 클릭합니다. 그러면 메뉴 화면이 열리는데요. 보통 메뉴 오른쪽에 > 표시가 되어 있으면 마우스 포인터를 가져다 놓았을 때 옆으로 세부 메뉴 화면이 열리는데 파이어폭스는 클릭해야 세부 메뉴 화면으로 넘어갈 수 있더라고요. 도움말을 클릭해서 세부 메뉴 화면으로 넘어가시고 추가 문제 해결 정보 메뉴를 클릭하세요.
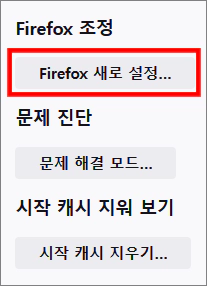
새 탭에 문제 해결 정보 화면이 열렸습니다. 아래쪽에는 파이어폭스 관련 정보가 적혀있는데 우리는 신경 쓰지 않아도 되는 내용이고 오른쪽 상단 파이어폭스 조정, 문제 진단, 시작 캐시 지워 보기 부분을 살펴보세요. 첫 번째 파이어폭스 조정 부분에 파이어폭스 새로 설정 버튼을 클릭하면 초기화를 진행할 수 있습니다.

브라우저 상단에 위와 같은 팝업 창이 열리면 붉은색 파이어폭스 새로 설정 버튼을 클릭하세요. 그러면 파이어폭스가 종료되고 다시 시작됩니다. 바탕 화면에는 Old Firefox Data 폴더가 생성되면서 개인 정보 관련된 북마크, 비밀번호 등 정보가 저장되더라고요.
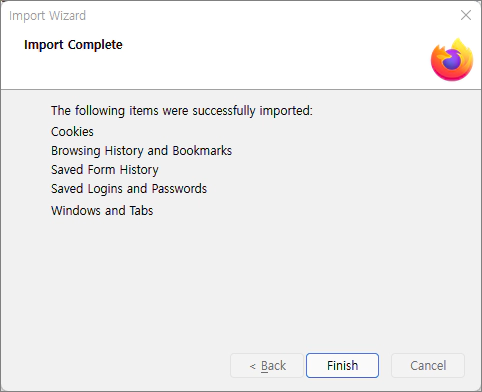
개인 정보 관련된 데이터가 백업되었다는 창이 열리는 것 같아요. 아래 Finish 버튼을 클릭해서 창을 닫습니다.
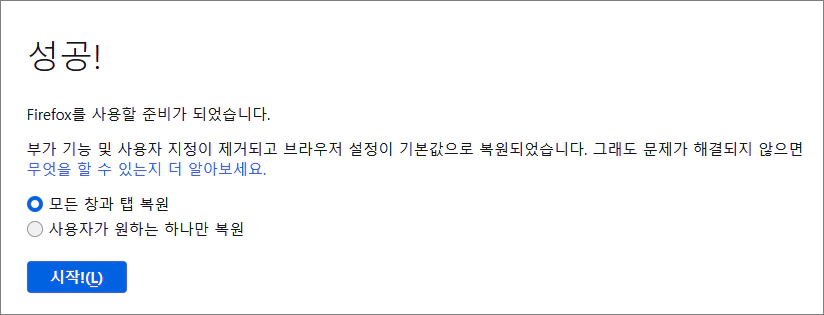
새로 실행된 파이어폭스 화면에는 위와 같이 복원 값을 선택할 수 있는 내용이 나오는데요. 복원되지 않기를 바라는 데이터가 없다면 그냥 모든 창과 탭 복원이 선택된 상태에서 시작 버튼을 클릭하시면 됩니다. 이렇게 파이어폭스를 초기화하는 방법을 알려드렸어요.
이 글을 공유하기





