데몬툴즈 다운로드 최신 버전으로 설치하기
- Windows/소프트웨어
- 2022. 5. 19. 09:00
지금은 사용자가 많이 줄었다고 하지만 아직까지도 찾으시는 분들이 많은 데몬툴즈입니다. 한때 CD스페이스와 같이 가상 드라이브 프로그램으로 엄청난 인기를 가지고 있었는데요. 지금까지도 업데이트가 진행되고 있는데 현재 설치할 수 있는 버전은 데몬툴즈 11 버전이더라고요. 구버전 어렵게 찾아서 설치하지 마시고 최신 버전 무료 라이선스로 설치해서 사용하시면 됩니다.

버전 업데이트가 되면서 설치 과정이 변경될 수 있는데요. 중요하게 확인하셔야 하는 부분은 제가 알려드리도록 하겠습니다.
데몬툴즈 다운로드 최신 버전
먼저 최신 버전으로 다운로드를 하려면 데몬툴즈 공식 사이트로 찾아가는 것이 좋겠죠. 어디에서 검색하면 편하게 접속할 수 있을까 확인을 해봤는데 구글에서 검색하면 되더라고요.
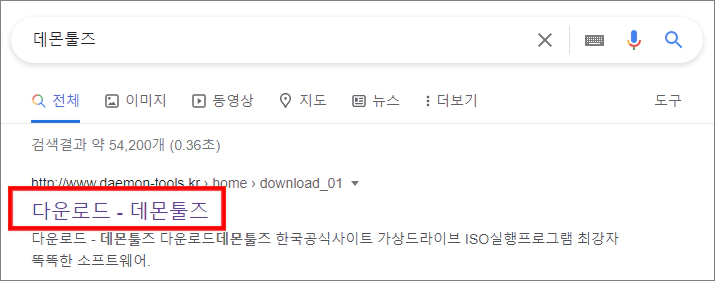
구글에서 데몬툴즈로 입력하시고 검색 결과를 확인하면 한국 공식 사이트에 다운로드 페이지로 바로 접속할 수 있는 링크가 나옵니다.
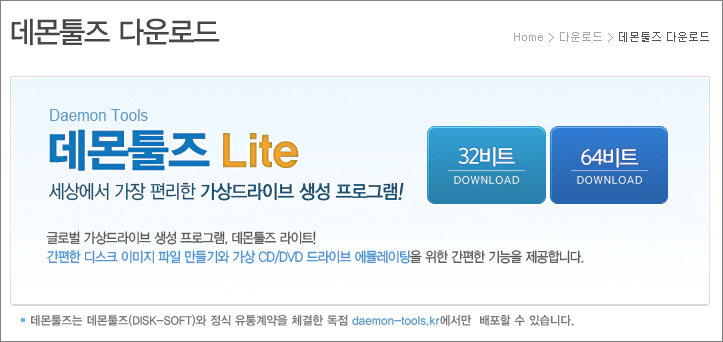
검색 결과에 링크를 클릭해서 사이트로 접속을 해보면 데몬툴즈 Lite 버전 다운로드 버튼이 32비트와 64비트로 구분되어 보이는데요. 여러분들이 윈도우를 몇 비트로 설치를 하셨거나 신경 쓰지 마시고 아무 버튼이나 클릭하면 됩니다. 다운로드되는 데몬툴즈 설치 파일은 똑같더라고요. 파일 속성에 디스크 할당 크기도 비교를 해보고 동일해서 말씀드리는 것입니다.

페이지가 이동되고 위와 같은 내용이 나오는데 오른쪽에 다운로드 버튼을 클릭하세요. 유료 라이선스로 구매하실 분들만 왼쪽 구입하기 버튼을 클릭하면 되는데 제 포스팅을 보고 계시는 분들이 유료 라이선스를 구매하는 방법이 궁금해서 찾아오신 것은 아니니까요. 그리고 다운로드 버튼을 클릭하면 팝업 화면이 열리는데 신경 쓰지 마세요. 기다리면 데몬툴즈 설치 파일 다운로드는 자동으로 시작됩니다.
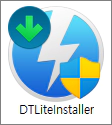
이렇게 데몬툴즈 Lite 버전 설치 파일 다운로드가 완료되었죠. 파일 크기가 가벼워서 금방 받으셨을 거예요. 설치 과정에 필요한 데이터를 서버에서 내려받는 방식으로 설치가 진행되는 것 같습니다.
데몬툴즈 설치하기 최신 버전
설치 파일 다운로드가 완료되었으니 이제 설치를 진행해야 합니다. 데몬툴즈 설치 파일을 실행해서 설치하는 과정을 보여드릴게요.
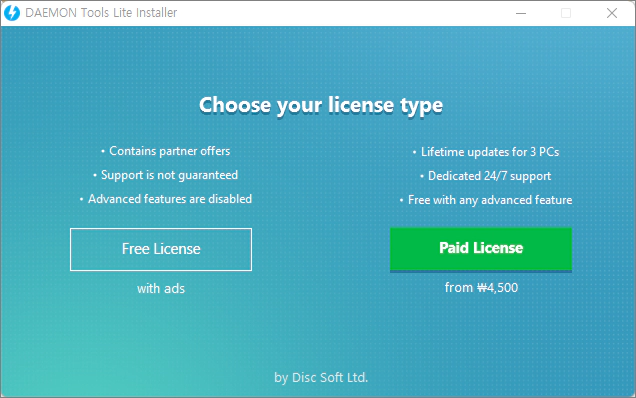
먼저 데몬툴즈 설치 파일을 실행하시면 위와 같은 화면이 열리게 됩니다. 왼쪽 버튼이 무료 라이선스로 진행할 수 있는 버튼이고 오른쪽에 방금 사이트에서 보았던 유료 가격과 동일하니 유료 라이선스 구매하는 버튼이겠죠. 왼쪽 버튼을 클릭해서 진행하세요.
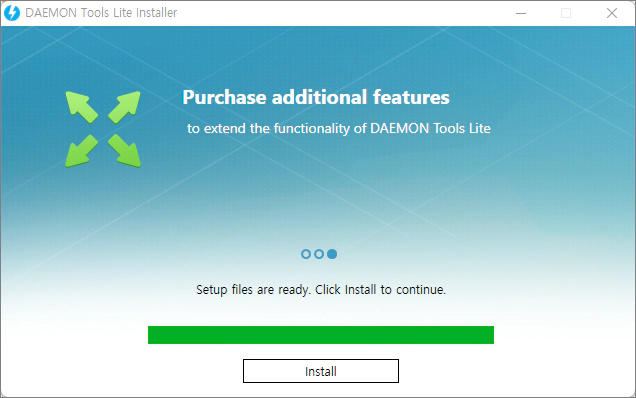
설치 과정에 필요한 데이터를 서버에서 받아오는 로딩 화면인지 모르겠지만 기다리면 위와 같이 설치 버튼이 화면 하단에 나옵니다.
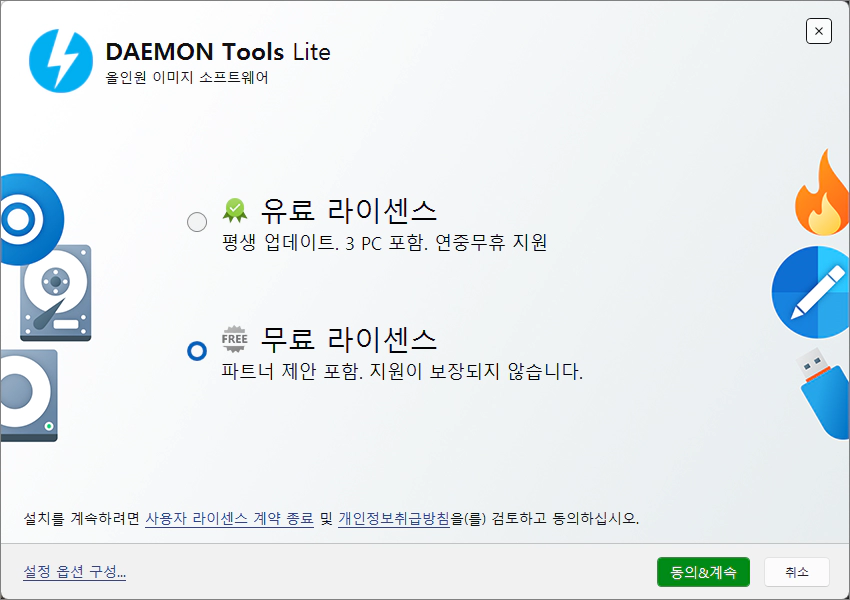
이제 본격적으로 데몬툴즈 설치 과정이 시작된 것 같습니다. 유료 라이선스와 무료 라이선스 중 선택하는 화면이 나왔어요. 우리는 당연히 무료 라이선스로 선택하고 동의&계속 버튼을 클릭하면 되겠죠.
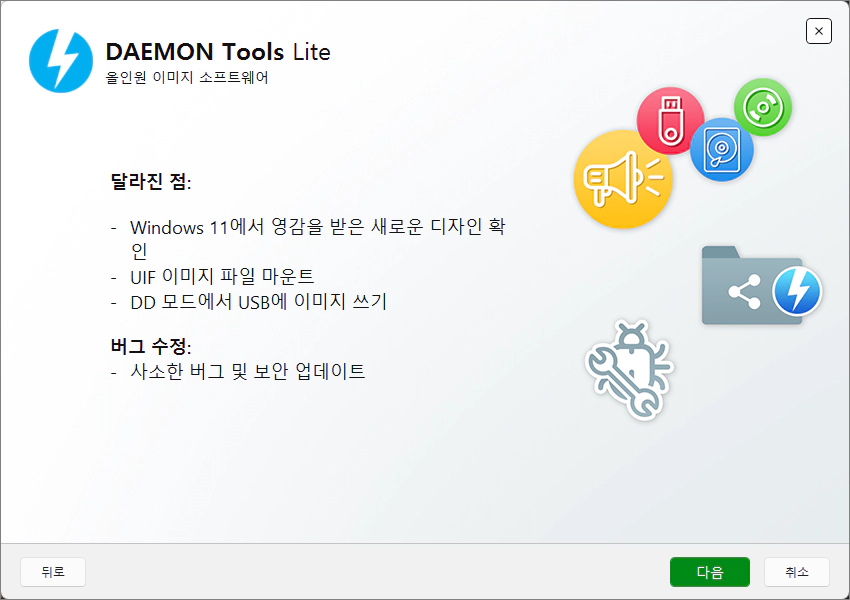
이번 화면은 설명이 크게 필요하지 않은 부분입니다. 최신 버전에서 달라진 부분을 설명하는 내용인데요. 11 버전으로 올라가면서 윈도우 11에서 영감을 받은 디자인이 적용되었다는 것 같아요. 그냥 다음 버튼을 클릭하면 됩니다.
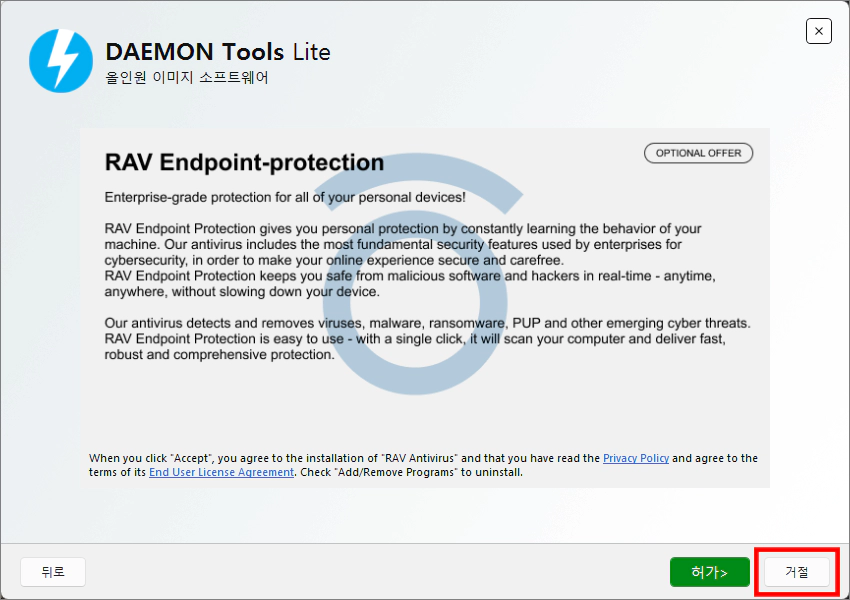
이번 화면은 먼저 오른쪽 하단 버튼을 살펴봐야 합니다. 전 단계에서 보았던 다음 버튼과 취소 버튼이 아닌 허가 버튼과 거절 버튼으로 나오죠. 지금 보이는 화면은 무료 라이선스로 설치하는 과정에서 무조건 보이는 화면인데요. 파트너 프로그램을 설치하는 화면입니다. 초록색으로 허가 버튼이 나와서 대부분 허가 버튼을 클릭하시는데 지금 화면에서는 거절 버튼을 클릭해야 합니다.
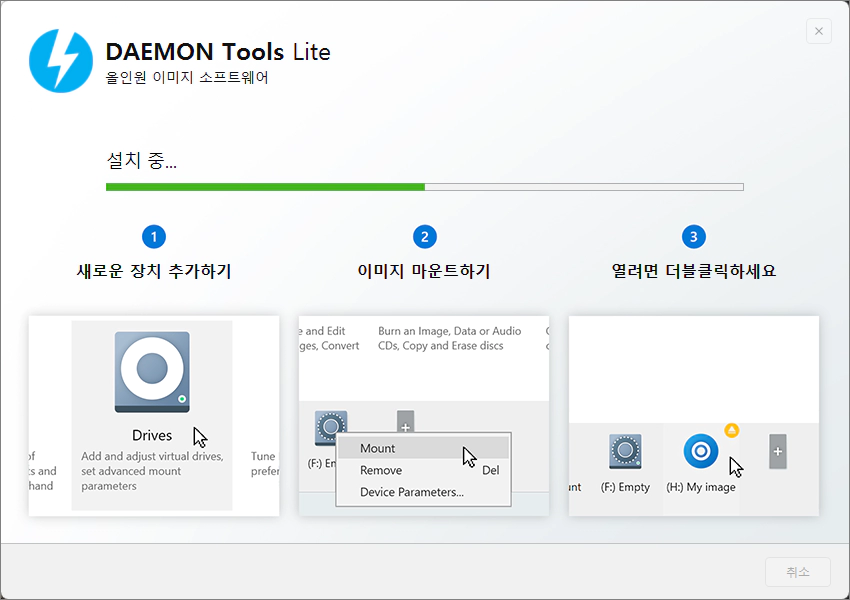
데몬툴즈 설치가 진행되고 있습니다. 지금 화면에서는 그냥 기다리세요. 따로 설명할 내용도 없습니다.
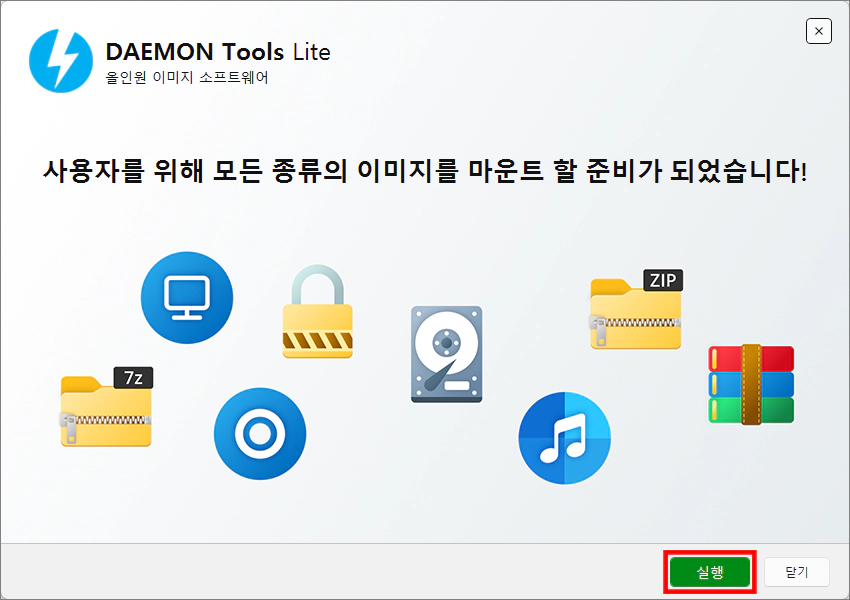
데몬툴즈 설치가 모두 완료되었습니다. 여기까지 아무런 문제 없이 잘 따라오셨죠? 이제 설치가 완료된 데몬툴즈를 실행하겠습니다. 오른쪽 하단 실행 버튼을 클릭하세요.
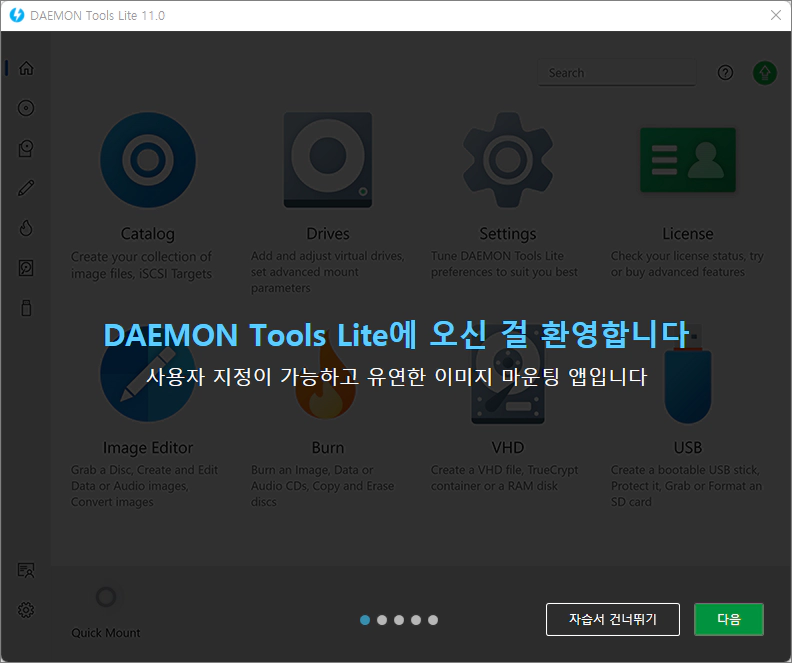
데몬툴즈 Lite 실행 첫 화면은 사용 방법을 알려주는 것 같은데요. 그냥 다음 버튼을 빠르게 클릭해서 넘어가거나 건너뛰기 버튼을 클릭해서 바로 넘어가세요.
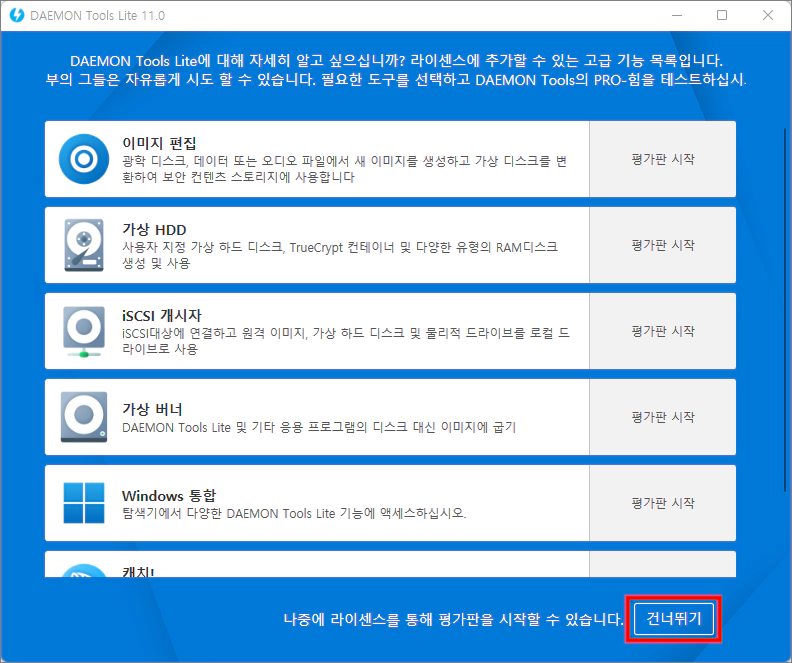
이번 화면은 우리가 사용하려는 가상 드라이브에 관련이 없는 다른 기능을 평가판으로 사용하게 유도하는 화면이 아닌가 생각했습니다. 편하게 하단에 건너뛰기 버튼을 클릭해서 넘어가세요.
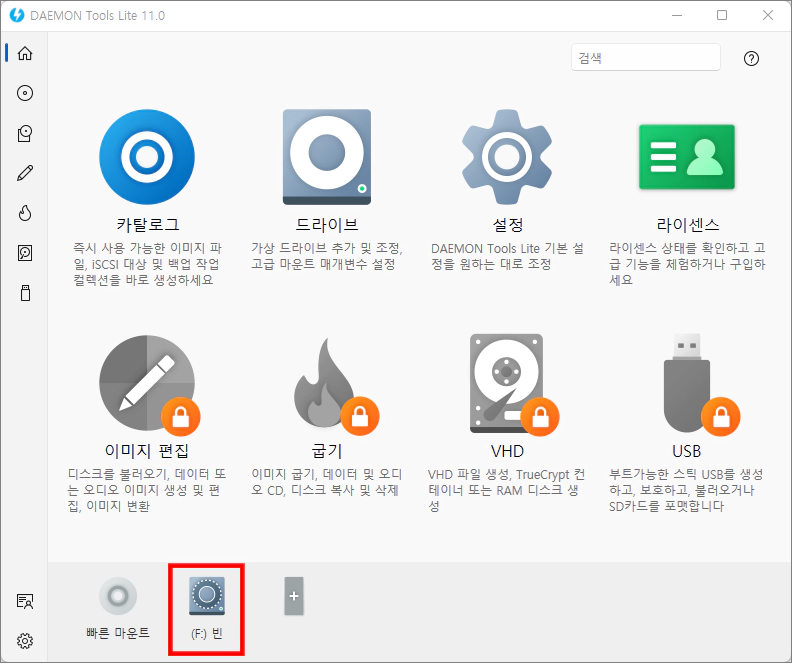
드디어 데몬툴즈 가상 드라이브를 사용할 수 있는 화면이 열렸습니다. 하단에서 빠른 마운트 버튼을 클릭하거나 이미 생성된 드라이브를 클릭해서 사용하세요.
이 글을 공유하기





