사용하지 않는 와이파이 목록 숨기기 방법은?
- Windows/Tip
- 2022. 6. 9. 09:00
노트북이나 데스크톱에서 와이파이를 연결하여 인터넷을 사용하고 계시는 분들이라면 와이파이 목록에서 내가 사용할 와이파이 이름을 찾는 것에 어려움을 느껴보셨을 것이라 생각합니다. 오늘 포스팅은 와이파이 목록에서 내가 사용하지 않는 이름을 숨기는 방법입니다. 명령어를 입력하는 방법이라서 어렵지 않을까 생각할 수 있는데 막상 따라서 해보시면 어렵지 않다는 것을 알 수 있을 거예요.

공용으로 연결 가능한 와이파이는 굳이 숨기기를 하지 않아도 되는데 암호가 설정되어 있어서 내가 연결하지 못하는 와이파이는 목록에서 숨겨버리는 것이 좋겠죠.
와이파이 목록 숨기기 방법
먼저 텍스트 파일을 바탕 화면에 만들어서 아래에서 알려드릴 명령어를 복사할 준비를 합니다. 그대로 복사해서 명령 프롬프트에 붙여 넣기 하는 것으로 끝나지 않고 숨기려는 와이파이 이름을 입력해야 하기 때문에 수정 작업이 필요해요.
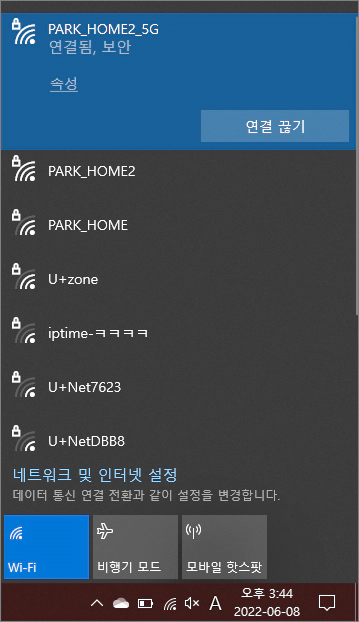
제 노트북에서 와이파이 목록을 확인해보면 현재 연결되어 있는 이름 외에 다른 집에서 사용하고 있는 와이파이 이름도 보이는데요. 암호가 설정되어 있어서 제가 연결할 일은 전혀 없습니다.
netsh wlan add filter permission=block ssid="와이파이 이름" networktype=infrastructure
위에 적혀있는 명령어를 복사해서 텍스트 파일에 붙여 넣기를 해주세요. 그리고 내용을 수정해야 하는데 복사한 내용 중 와이파이 이름 부분을 지우고 숨기려는 와이파이 이름을 입력하면 됩니다.
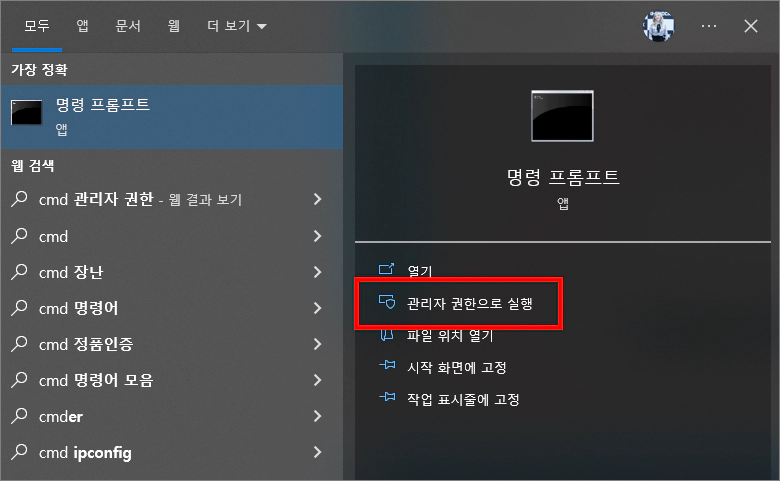
명령어 수정이 끝났다면 이제 명령 프롬프트를 실행해야 하는데요. 명령 프롬프트는 작업 표시줄에서 돋보기나 검색하는 공간에 cmd를 입력하면 나옵니다. 오른쪽에 관리자 권한으로 실행을 클릭하세요.
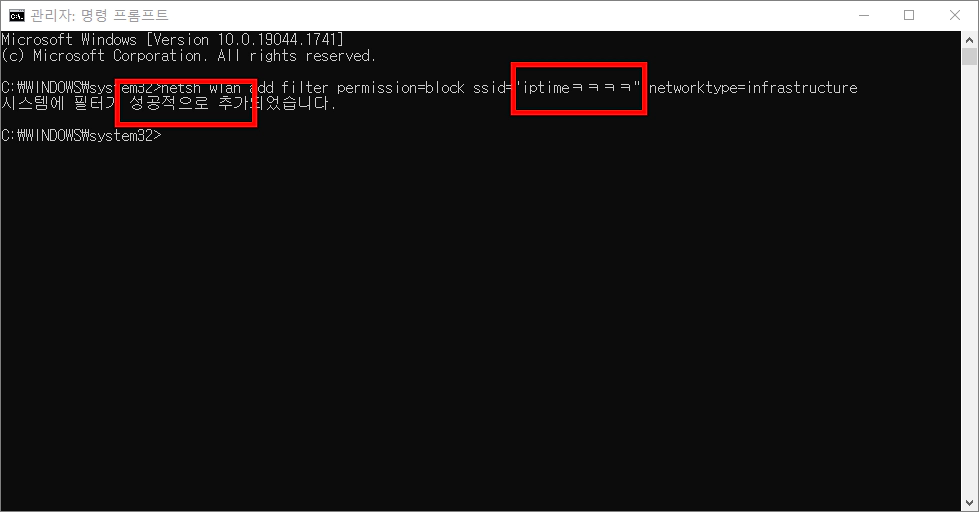
이제 텍스트 파일에서 수정을 완료한 명령어를 복사해서 붙여 넣기를 해주세요. 옛날에는 직접 입력을 해야 했지만 이제는 복사 붙여 넣기가 가능해서 Ctrl + V 키로 붙여 넣기 해주시면 됩니다. 정상적으로 숨기기 작업이 완료되었는지 확인하는 방법은 간단합니다. 필터가 성공적으로 추가되었다는 내용이 나와요.
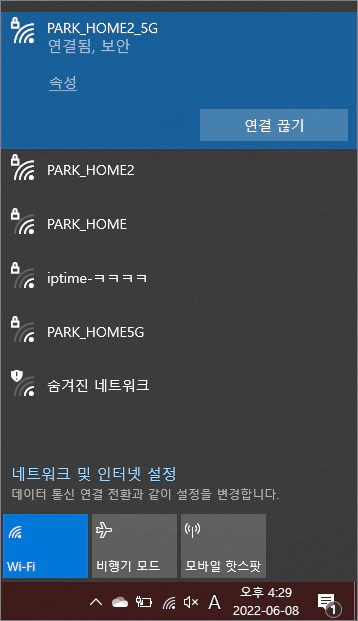
암호가 설정되어 있어서 제가 연결할 수 없는 와이파이 이름은 모두 숨기기 한 상태입니다. 이상하게도 한글이 입력되어 있는 와이파이 이름은 명령어를 입력해서 정상적으로 추가가 되었다고 나왔지만 목록에는 숨겨지지 않았습니다. 그래도 대부분의 이름이 목록에서 보이지 않으니까 깔끔하게 바뀌었네요.
netsh wlan show filters
그렇다면 내가 명령어를 입력해서 숨기기를 해놓은 와이파이 이름을 확인할 수 있을까요? 간단합니다. 위에 명령어를 복사해서 그대로 명령 프롬프트에 붙여 넣기를 해주세요.
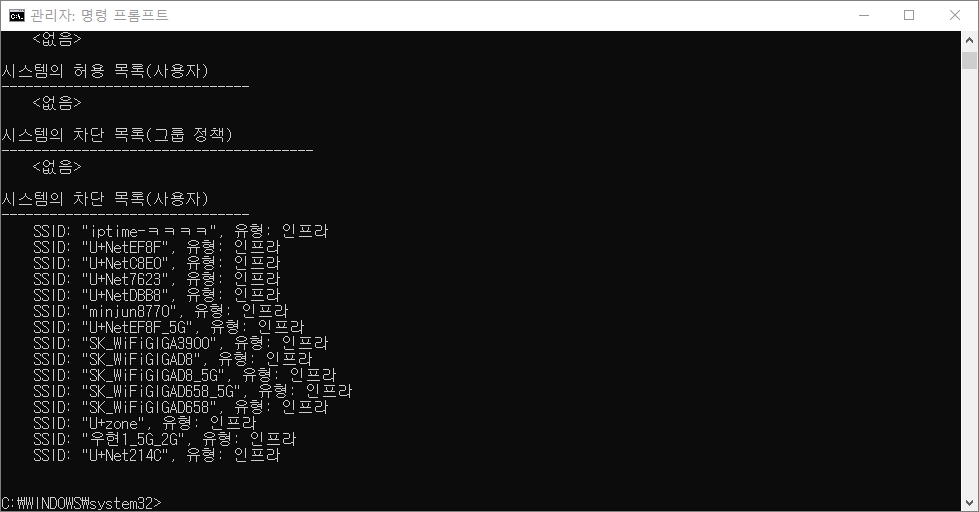
위와 같이 여러분들이 명령어를 입력해서 목록에서 숨기기를 해놓은 와이파이 이름을 확인할 수 있습니다. 이제 또 하나의 궁금증이 생기게 됩니다. 숨기기를 했는데 실수로 내가 연결할 수 있는 와이파이 이름을 입력했다면 어떻게 해야 할까요? 다시 목록에 보이게 명령어를 입력해야겠죠.
netsh wlan delete filter permission=block ssid="와이파이 이름" networktype=infrastructure
위에 명령어를 복사해서 텍스트 파일에 붙여 넣기를 해주세요. 그리고 와이파이 이름 부분을 지우고 숨기기 해제를 원하는 와이파이 이름을 입력하시면 됩니다.
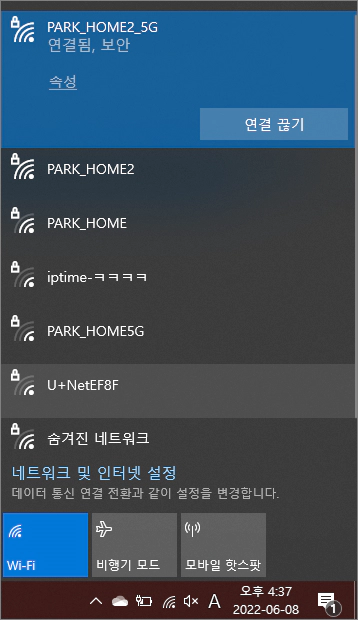
위에 캡처 이미지와 같이 숨기기 해제 명령어가 입력된 와이파이 이름이 다시 목록에 보이는 것을 확인하실 수 있을 거예요. 왜 한글로 입력된 이름은 정상적으로 추가가 되었는데 목록에서 계속 보이는지 모르겠지만 대부분은 숨기기 처리가 정상적으로 되었으니 만족합니다.
이 글을 공유하기





