엑셀 파일 암호, 비밀번호 해제 어떻게 하는지 알려드릴게요.
- Windows/소프트웨어
- 2022. 11. 8. 09:00
어제 포스팅에서는 엑셀 파일에 암호, 비밀번호를 설정하는 방법으로 내용이 작성되었다면 오늘 포스팅은 반대로 설정된 암호, 비밀번호를 어떻게 해제하면 되는지 알려드리려고 합니다. 파일을 실행해서 진행하는 내용이니까 잊어버린 경우에는 다른 방법을 찾으시길 바랄게요.

엑셀 파일에 어떻게 암호, 비밀번호를 설정하면 되는지 기억하고 계신가요? 만약 잊어버리신 분이 계신다면 제 블로그에 어제 포스팅을 찾아보시면 확인할 수 있습니다.
엑셀 파일 암호, 비밀번호 해제
여러분들이 암호, 비밀번호를 해제하고 싶어 하는 엑셀 파일을 실행해주세요. 그러면 엑셀 프로그램이 실행되는데 문서 내용은 보이지 않죠.

위와 같이 엑셀 파일에 암호, 비밀번호가 설정되어 있다면 입력하는 창이 가장 먼저 열리게 됩니다. 해제를 진행하시려면 설정된 암호, 비밀번호를 입력하고 화면 왼쪽 상단에 있는 파일 메뉴를 클릭하세요.

다음 과정은 여러분들이 엑셀 파일에 암호, 비밀번호를 설정하는 그 과정 그대로 진행하시면 되는데요. 파일 메뉴를 클릭했을 때 넘어가는 위에 캡처 화면에서 통합 문서 보호 버튼을 클릭합니다.

통합 문서 보호 버튼을 클릭하면 버튼 밑에 메뉴 화면이 열리는데 두 번째로 보이는 암호 설정을 클릭합니다. 진짜로 설정했을 때 진행했던 과정과 동일하죠?
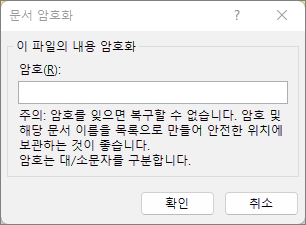
암호를 입력하는 창이 열렸어요. 이미 엑셀 파일에 암호, 비밀번호가 설정되어 있기 때문에 창 화면에는 암호, 비밀번호가 입력되어 있는데 해제를 하실 때에는 입력된 내용을 지우고 확인 버튼을 클릭하시면 됩니다.
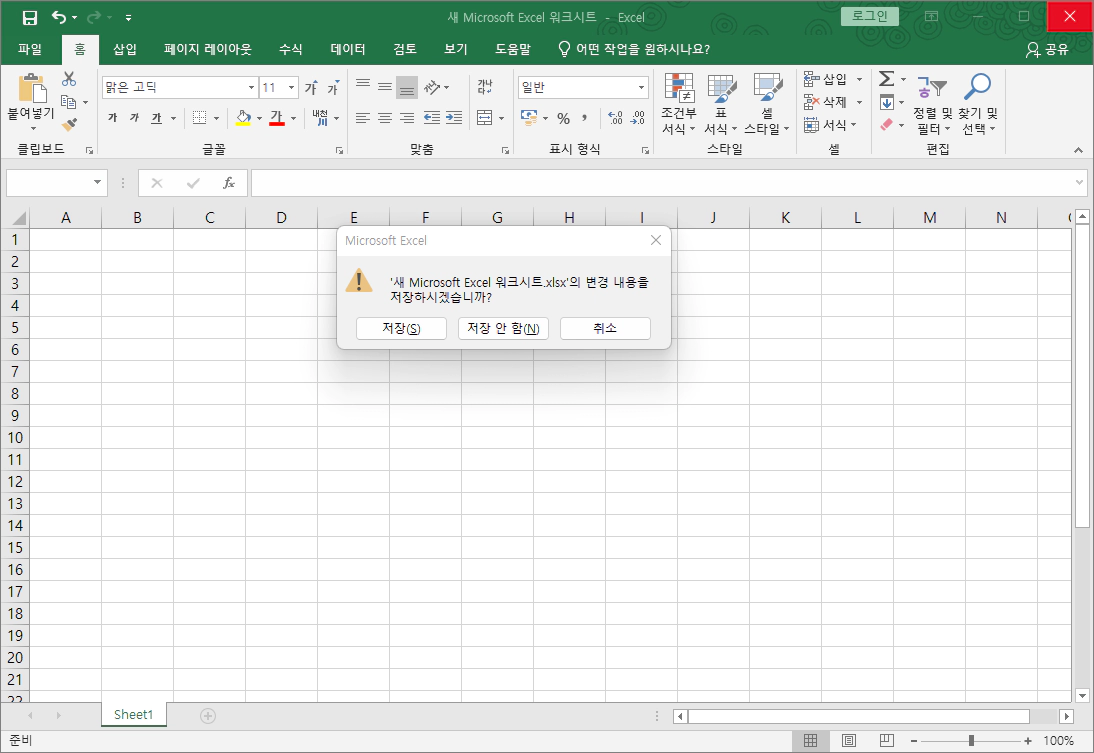
정상적으로 엑셀 파일 암호, 비밀번호가 해제되었는지 확인을 해보겠습니다. 엑셀 프로그램을 닫고 다시 엑셀 파일을 실행하면 되는데 프로그램을 닫으려고 하면 저장할 것인지 물어보는 창이 열릴 거예요. 저장 버튼을 클릭하셔야 정상적으로 엑셀 파일에 설정되어 있던 암호, 비밀번호가 해제됩니다.
이 글을 공유하기





