구글 docs에서 워드 docx 저장하는 방법
- Web/웹사이트
- 2022. 11. 12. 09:00
새로운 데스크톱이나 노트북을 구매하고 급하게 워드 작업을 해야 하는 상황이라면 구글 docs 사이트로 접속해서 워드 작업을 할 수 있습니다. 그런데 열심히 구글 docs에서 워드 작업을 했는데 저장은 어떻게 해야 할까요? 구글 docs는 자동으로 저장이 되니까 다시 사이트로 접속하면 이어서 작업을 할 수 있지만 다른 오피스 프로그램을 이용할 계획이라면 문서 파일로 저장을 해야겠죠. 오늘 마이크로소프트 오피스 워드 docx 파일로 저장하는 방법 알려드리도록 하겠습니다.

구글 docs 사이트는 스마트폰 앱으로도 출시가 되었는데 구글 플레이에서 Google 문서로 검색하시면 설치할 수 있습니다.
구글 docs에서 워드 docx 저장 방법
아직 구글 docs 사이트를 접속한 경험이 없는 상태에서 워드 docx 파일로 저장하는 방법을 알아보다가 제 포스팅을 찾아오신 분들도 있을 수 있습니다.
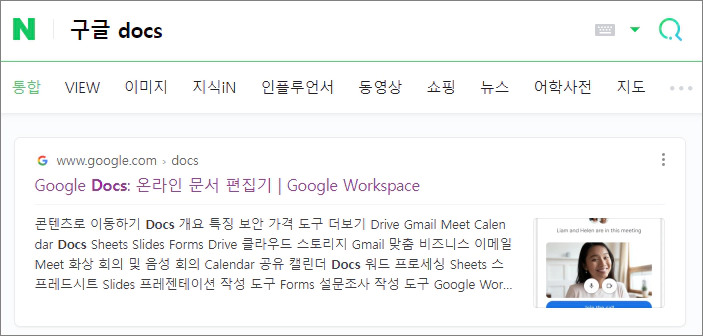
구글 docs 사이트는 네이버, 다음, 구글에서 검색할 수 있는데요. 구글에서 제공하는 기능을 이용하는 것이기 때문에 구글 계정으로 로그인을 해주셔야 합니다. 그래야 문서 내용도 저장을 할 수 있겠죠.
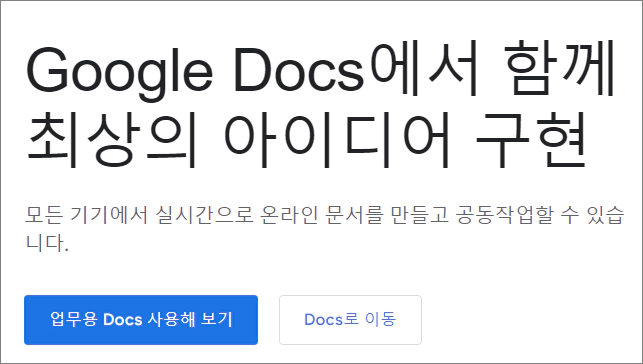
링크를 클릭해서 사이트로 접속을 하셨으면 위와 같이 2개 버튼이 보이실 거예요. 우리는 개인용으로 사용할 것이니까 하얀색 Docs로 이동 버튼을 클릭할게요.

구글 계정으로 로그인을 하시면 위와 같이 다양한 문서 양식을 선택할 수 있는 화면으로 넘어오는데요. 필요한 문서 양식이 없으면 내용 없음을 클릭해서 새 문서 화면으로 넘어갈 수 있습니다.
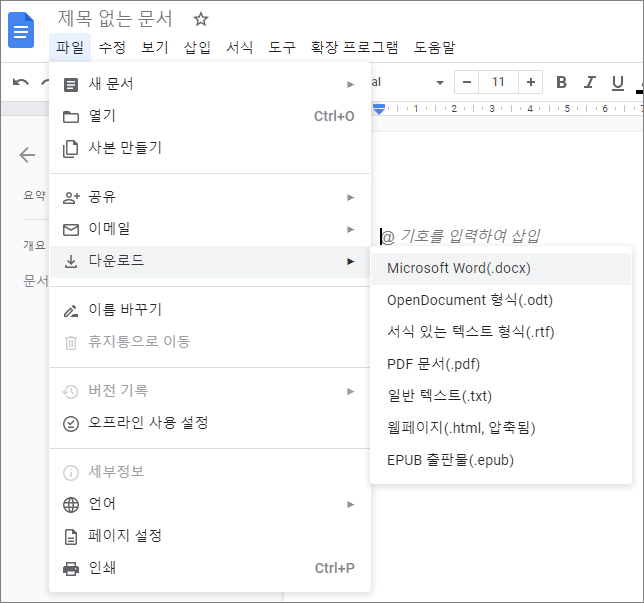
문서 내용은 여러분들이 입력하는 것이니까 따로 설명할 내용은 없고 바로 워드 docx 파일로 저장하는 방법 알려드릴게요. 사이트 화면 왼쪽 상단을 보시면 파일 메뉴가 있습니다. 클릭하면 바로 밑으로 메뉴 화면이 열리는데 다운로드에 마우스 포인터를 가져다 놓으면 옆으로 세부 메뉴 화면이 열릴 거예요. Microsoft Word(.docx) 선택을 해주시면 바로 파일로 저장이 됩니다.

다운로드가 완료된 워드 docx 파일을 마이크로소프트 오피스 워드 프로그램으로 열어보았습니다. 처음부터 내용을 입력하지 않고 문서 파일 다운로드를 했으니 캡처 이미지에도 내용이 없어요. 그리고 인터넷에서 받은 파일로 제한된 보기로 열립니다. 편집 사용 버튼을 클릭하시면 정상적으로 문서 작성을 할 수 있어요.
이 글을 공유하기





