티스토리 블로그 백업 기능 사용하는 방법은?
- Web/웹사이트
- 2022. 11. 18. 09:00
최근 화재 사건이 발생하고 유입이 많았던 포스팅이 검색 순위에서 사라지면서 방문자수가 반토막 이하로 떨어지는 피해를 입은 분들이 많습니다. 기존 인기가 많았던 포스팅은 살아나지 못했지만 다른 포스팅에서 유입이 많아지면서 방문자수는 어느 정도 복구가 되었는데 또 다른 심각한 문제는 해결되지 못했는데요. 아마 티스토리 블로그에 애드센스를 추가하신 대부분의 사람들이 공감하는 문제가 아닐까 싶습니다. 광고가 나오지 않는다는 것이죠. 저는 아직 블로그를 이사할 계획이 없지만 커뮤니티 사이트를 보면 워드프레스로 이사를 할 계획을 가지고 있으신 분들이 많아졌더라고요.

새로운 티스토리 블로그나 워드프레스로 이사하기 위해서 기존 운영 중인 티스토리 블로그 백업을 원하신다면 자체적으로 제공되는 백업 기능을 사용해보세요.
티스토리 블로그 백업 방법
화재 피해 복구가 진행되는 동안에는 백업 기능이 비활성화되어 사용할 수 없었는데 최근 확인을 해보니 백업 기능이 활성화되어 다시 사용할 수 있더라고요.
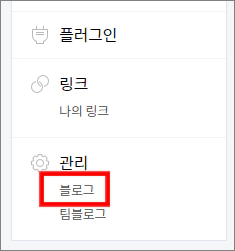
백업을 원하는 티스토리 블로그에서 블로그 관리 페이지로 이동합니다. 그리고 관리 항목에 블로그를 선택해주세요.

화면 오른쪽 내용이 블로그 설정하는 내용으로 바뀌었으면 맨 밑으로 이동합니다. 그러면 데이터 관리 항목에 데이터 관리하기 버튼이 있을 거예요. 블로그를 폐쇄하거나 백업할 수 있다는 내용이 적혀있습니다.

블로그를 백업할 수 있는 내용으로 전환이 되었네요. 위 안내 사항을 모두 확인하였으며, 데이터 백업을 진행합니다에 체크를 해주세요. 그러면 오른쪽에 백업하기 버튼이 활성화되는데 클릭하면 바로 백업을 신청할 수 있습니다.
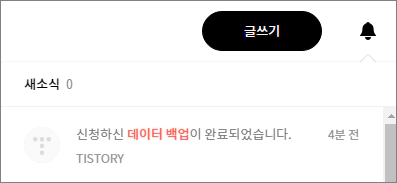
화면에는 체크했던 곳에 백업이 신청되었다는 글자만 나오는데 그냥 기다리시면 안 돼요. 오른쪽 상단 종 버튼을 클릭해서 백업이 완료되었다는 내용이 나오면 내용을 클릭하거나 데이터 백업을 신청했던 페이지에서 새로고침을 해줍니다.
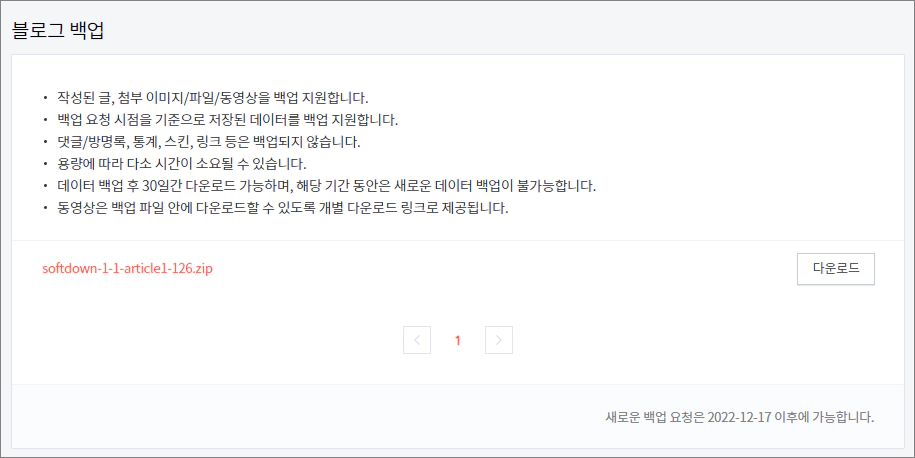
위와 같이 티스토리 블로그 백업이 완료되었어요. 압축 파일로 등록이 되어 있는데 마우스 포인터를 가져다 놓으면 오른쪽에 다운로드 버튼이 나옵니다.

다운로드가 완료된 티스토리 블로그 백업 파일을 압축 해제하면 폴더에 포스팅 순서대로 폴더 번호가 생성되어 있는 것을 확인할 수 있는데 어떻게 백업이 되었는지 확인을 해볼게요.
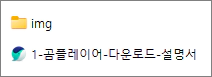
포스팅에 사용된 이미지 파일이 img 폴더에 들어있고 따로 텍스트 파일로는 저장되지 않습니다. HTML 파일을 실행하니까 미리 보기 형색처럼 포스팅 내용이 나오네요.
이 글을 공유하기





