EditPlus(에디트플러스) 다크 모드로 설정 변경하기
- Windows/소프트웨어
- 2023. 1. 18. 09:00
어제 포스팅에서 EditPlus(에디트플러스) 설치 파일을 받고 프로그램 설치까지 해봤다면 오늘은 많은 사람들이 원하고 있는 다크 모드로 설정하는 방법을 알려드릴까 합니다. 아직 완벽한 설정이 아니다 보니 나중에 정식으로 추가되면 어떻게 변경될지 알 수 없지만 지금 현재 버전에서 제공되는 내용으로 설명을 해드릴게요.

EditPlus(에디트플러스) 프로그램 자체적으로 다크 모드를 지원하는 것은 아닌 것 같아요. 나중에 정식으로 업데이트되면 자체적으로 지원할 것인지는 모르겠지만 아무튼 현재는 윈도우 운영체제 테마를 다크 모드로 변경해야 EditPlus(에디트플러스) 프로그램도 다크 모드로 변경 가능합니다.
EditPlus(에디트플러스) 다크모드
그러면 설치가 완료된 EditPlus(에디트플러스) 프로그램을 실행해서 다크 모드로 바꿔볼까요? 바로 EditPlus(에디트플러스) 프로그램을 실행해 주세요.
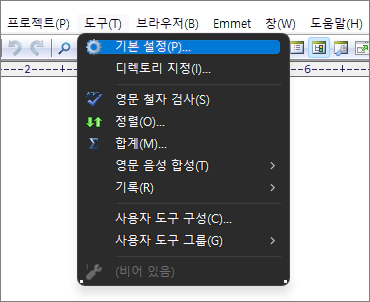
EditPlus(에디트플러스) 프로그램 화면 상단 메뉴에서 도구를 클릭합니다. 그러면 밑으로 메뉴 창이 열리는데 메뉴 창 상단에 기본 설정을 클릭하세요.
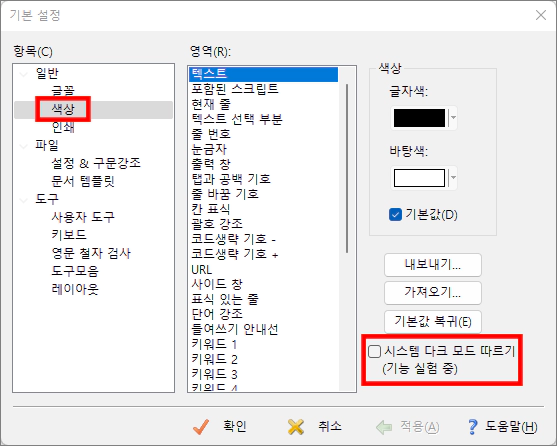
EditPlus(에디트플러스) 기본 설정 창이 열렸습니다. 창 화면 왼쪽에서 색상을 선택하면 위와 같은 내용으로 변경이 되는데요. 오른쪽 하단 시스템 다크 모드 따르기를 체크합니다. 현재 정식으로 지원하는 설정이 아니라서 기능 실험 중이라는 세부 설명이 적혀있네요. 체크 후 적용 버튼이나 확인 버튼을 클릭하면 EditPlus(에디트플러스) 프로그램이 다크 모드로 변경되어야 하는데 아무런 반응이 없는 분들도 있을 거예요. 윈도우 운영체제 테마도 다크 모드로 변경을 해주셔야 프로그램 테마도 같이 변경되기 때문입니다.
윈도우 11 다크 모드 변경 클릭 5번으로 끝내기
데스크톱이나 노트북을 어두운 환경에서 사용해야 한다면 윈도우 운영체제의 기본 테마는 너무 밝아서 불편함을 느낄 수 있습니다. 하지만 다크 모드로 변경한다면 꽤나 괜찮은 느낌을 받을 수
pjsproject.tistory.com
윈도우 11 운영체제는 위에 포스팅 박스를 클릭하면 테마를 변경할 수 있습니다.
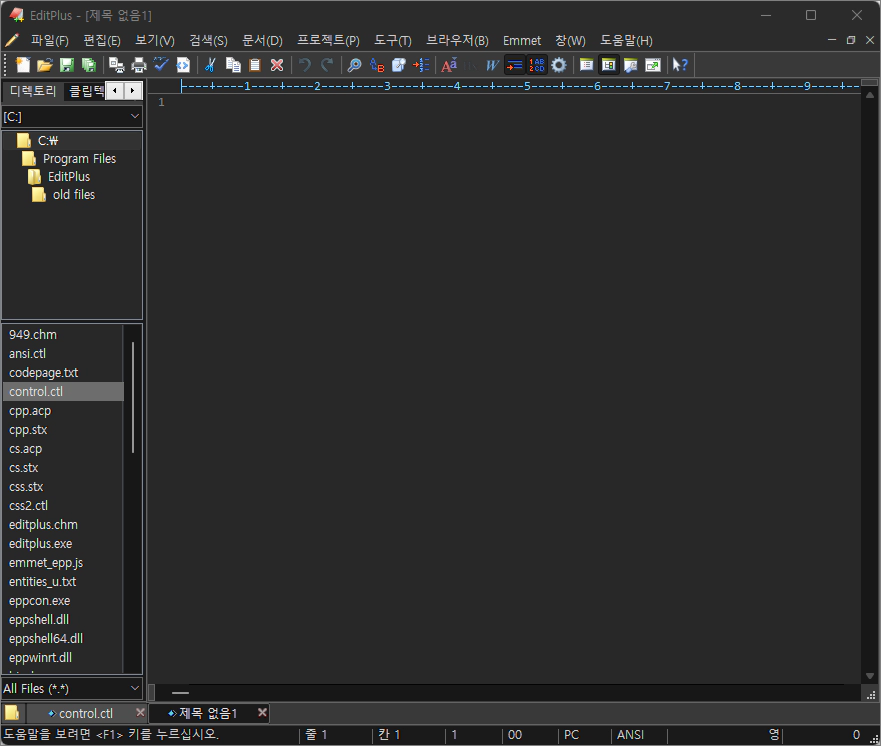
EditPlus(에디트플러스) 프로그램 설정 변경과 윈도우 운영체제 테마를 다크 모드로 변경하시면 위와 같이 EditPlus(에디트플러스) 프로그램 화면이 다크 모드로 적용되어 있는 것을 확인할 수 있을 거예요.
이 글을 공유하기





