윈도우 11 바탕화면 아이콘 간격 조절하는 방법
- Windows/Tip
- 2023. 5. 14. 09:00
윈도우 11 운영체제를 사용하면서 바탕화면 아이콘 정렬을 해봐도 내 마음에 들지 않게 정렬이 된다면 아이콘 간격을 직접 조절하는 방법을 시도해 보는 것이 좋습니다. 오늘은 윈도우 11 운영체제에서 레지스트리 편집기로 아이콘 간격 조절하는 방법 알려드릴게요.
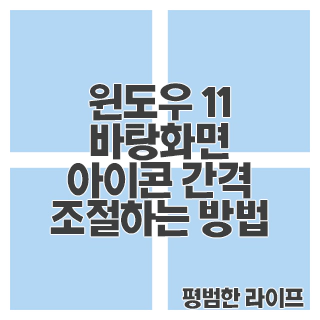
포스팅 제목이나 본문 내용에 윈도우 11 운영체제라도 적어놓기는 했는데 윈도우 10 운영체제와 진행하는 방법은 동일합니다. 어차피 레지스트리 편집기 화면은 달라지지 않았으니까요.
바탕화면 아이콘 간격
바로 레지스트리 편집기를 실행해 보도록 하겠습니다. 한 번도 실행하지 않았던 기능이라서 어떤 방법으로 실행을 하는지 모르고 계시는데 너무 쉬워요.
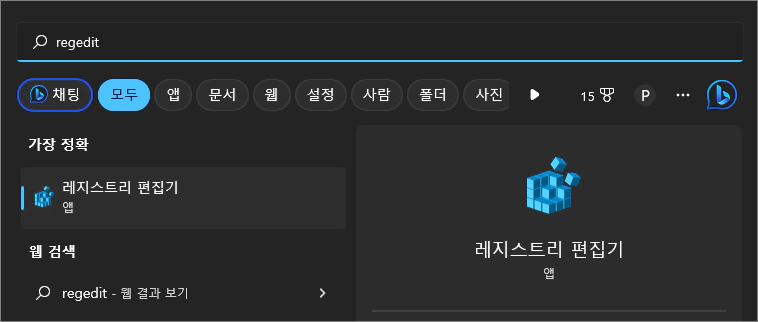
작업 표시줄에서 검색을 클릭하면 위에 캡쳐 이미지와 같은 검색할 수 있는 화면이 작업 표시줄 위로 열리는데요. 한글로 레지스트리를 입력하거나 영어로 regedit 입력을 해보시면 검색 결과로 레지스트리 편집기가 나옵니다. 마우스로 클릭해서 실행하거나 키보드에 엔터키를 눌러서 실행해 주세요.
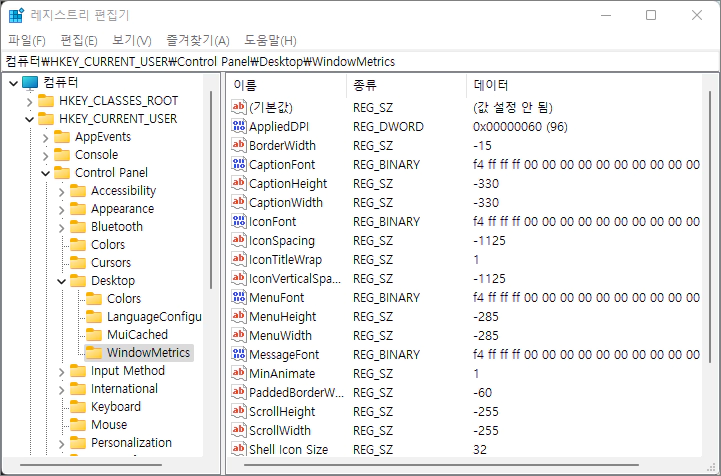
레지스트리 편집기가 실행되면 폴더를 이동하면서 바탕화면 아이콘 간격을 조절할 수 있는 문자열 값을 찾아주셔야 합니다. HKEY_CURRENT_USER\Control Panel\Desktop\WindowMetrics 경로를 보면서 여러분들 레지스트리 편집기 화면에서 이동해 주세요.
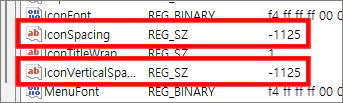
우리가 수정해야 하는 문자열 값은 IconSpacing, IconVerticalSpacing입니다. 두 값이 동일하게 -1125로 입력되어 있어서 찾는 게 어렵지 않아요. 우선 IconSpacing은 아이콘 가로 간격을 조절하는 값이고 IconVerticalSpacing은 아이콘 세로 간격을 조절하는 값인데 입력할 수 있는 최소 값은 -480이고 최대 값은 -2730이라고 합니다. -1125보다 높은 값을 입력하면 간격이 넓어지고 낮은 값을 입력하면 간격이 좁아지는데 바로 적용되어 아이콘 간격이 조절되지 않고 컴퓨터 재부팅을 해주셔야 변경된 값으로 바탕화면 아이콘 간격이 조절되니 참고하세요.
이 글을 공유하기





