크롬 메모리 절약 모드 단점과 비활성화 방법
- Windows/소프트웨어
- 2023. 5. 22. 09:00
오늘은 크롬 메모리 절약 모드가 무엇인지 궁금하신 분들께 설정했을 때 어떤 단점이 있는지 알려드리고 설정 해제는 어떻게 하는지 알려드리려고 합니다. 물론 크롬 메모리 절약 모드를 활성화했을 때 장점이 없는 것은 아닌데요. 사용자가 어떻게 크롬을 사용하는지에 따라서 활성화를 하는 것이 더 좋을 수 있고 비활성화를 하는 것이 더 좋을 수 있겠죠.

개인적으로는 메모리 절약 모드 기능 활성화는 추천드리지 않습니다. 크롬 브라우저를 사용할 때 딱 한 개의 탭만 열어서 사용하시는 분들은 활성화를 하시는 것이 좋을 수 있지만 탭을 여러 개 열어서 사용하는 분들은 불편할 수 있어요.
크롬 메모리 절약 모드 단점과 비활성화
먼저 크롬 메모리 절약 모드의 단점을 알려드릴게요. 먼저 백그라운드로 실행되는 확장 프로그램을 제한하여 메모리를 절약하기 때문에 평소 확장 프로그램을 이용하고 계시는 분들은 사용하지 못하는 상황이 발생될 수 있습니다. 그리고 탭을 여러 개 열어서 사용할 때 보고 있는 탭이 아닌 비활성화된 탭은 자동으로 새로고침이 되면서 메모리 관리를 하게 됩니다. 새로고침이 될 때 접속되어 있는 사이트에 작업이 날아가는 상황이 발생될 수 있어요. 또 메모리 절약을 해야 하기 때문에 크롬에서 제공되는 기능 중 일부 기능이 제한될 수 있어서 딱 내가 사용해야 하는 기능을 사용하지 못하는 경우도 있습니다.
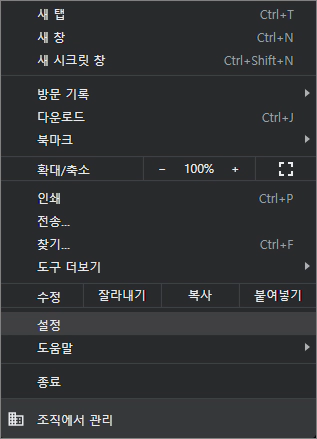
이제 크롬 메모리 절약 모드 비활성화 방법을 알려드릴게요. 크롬 브라우저 오른쪽 상단에 점 3개 찍혀있는 버튼을 클릭하세요. 그러면 밑으로 메뉴 화면이 열리는데요. 메뉴에서 설정을 찾아 클릭합니다. 그러면 새 탭에 크롬 설정 화면이 열릴 거예요.
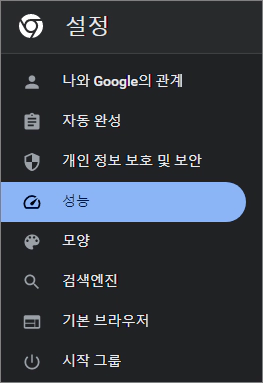
크롬 설정 화면 왼쪽을 보시면 다양한 카테고리가 있습니다. 딱 봐도 어떤 카테고리를 선택해야 하는지 감이 오실 거예요. 크롬 메모리 절약 모드니까 성능 카테고리를 선택하면 바로 보이겠죠.
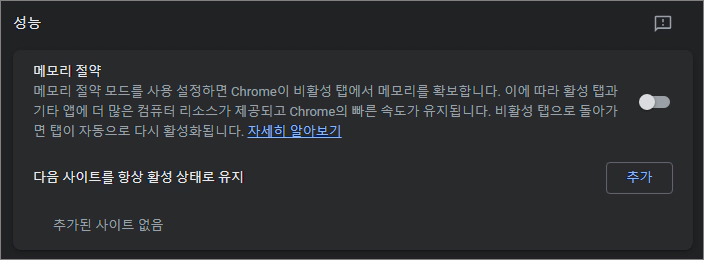
성능 카테고리를 선택하면 오른쪽에 내용이 바뀌는데요. 딱 한 개 설정이 나옵니다. 메모리 절약 모드인데요. 오른쪽에 버튼이 파란색으로 보이는 경우 활성화된 것입니다. 클릭해서 회색으로 바꿔주시면 크롬 메모리 절약 모드 비활성화가 되는 것인데 바로 밑에 다음 사이트를 항상 활성 상태로 유지라는 설정도 보이네요. 이 기능은 크롬 메모리 절약 모드가 활성화된 상태에서 탭이 여러 개 열려있을 때 보고 있는 탭이 아닌 비활성화된 탭은 새로고침이 된다고 처음에 말씀드렸죠. 추가 버튼을 클릭해서 사이트 주소를 입력하여 추가하시면 해당 사이트는 새로고침이 되지 않습니다.
이 글을 공유하기





