Inpaint(인페인트) 다운로드 방법과 간단 사용 방법
- Windows/소프트웨어
- 2023. 7. 16. 09:00
내가 가지고 있는 사진 파일에 워터마크가 찍혀있거나 인물이나 글자 같은 지우고 싶은 특정 부분이 있을 때 사용하면 좋은 프로그램이 있습니다. 예전에는 프로그램 설치 파일을 다운로드해서 사용하는 방법만 있었는데 지금은 사이트에서도 작업을 할 수 있더라고요. 바로 Inpaint(인페인트) 프로그램입니다.

지우고 싶은 부분에 다양한 색상이 포함되어 있다면 완벽한 결과물을 얻지 못할 수 있습니다. 어떻게 작업을 하는지에 따라서 결과물이 달라질 수 있어요.
Inpaint(인페인트) 다운로드
제가 설치 파일 다운로드하는 방법과 사이트에서 작업하는 방법이 있다고 처음에 말씀드렸는데요. 먼저 사이트에서 작업하는 방법부터 알려드리고 이어서 Inpaint(인페인트) 설치 파일 다운로드하는 방법을 알려드리도록 하겠습니다. 프로그램을 설치하고 사용하는 내용은 사이트에서 작업하는 방법과 크게 다르지 않기 때문에 프로그램을 실행해서 작업하는 내용은 생략하도록 할게요.
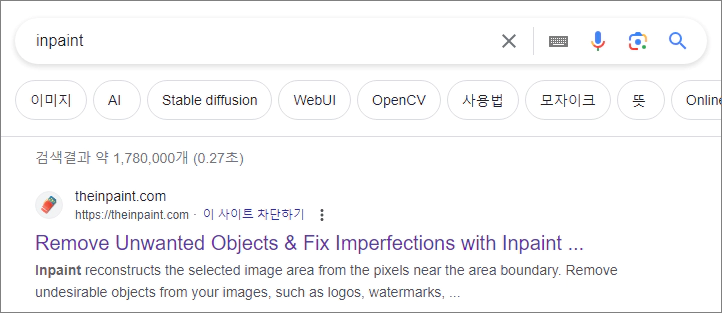
사이트로 접속하는 방법은 아주 간단합니다. 구글에서 영어로 Inpaint 검색을 해주시면 검색 결과 첫 번째로 사이트 링크가 나와요. 링크를 클릭하고 사이트에 접속해 주세요.
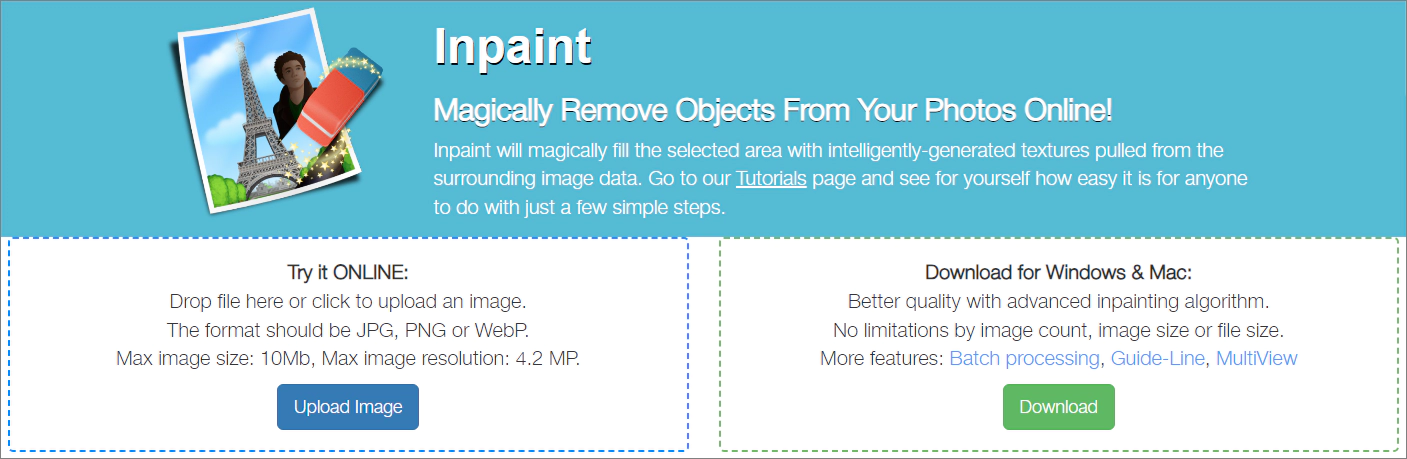
링크를 클릭하고 Inpaint(인페인트) 사이트로 접속하시면 온라인으로 작업할 수 있는 업로드 이미지 버튼과 설치 파일을 다운로드할 수 있는 다운로드 버튼이 보입니다. 먼저 사이트에서 작업하는 방법을 알려드린다고 했으니 왼쪽 파란색 업로드 이미지를 클릭하고 작업하고 싶은 이미지 파일을 불러오기 해주세요.
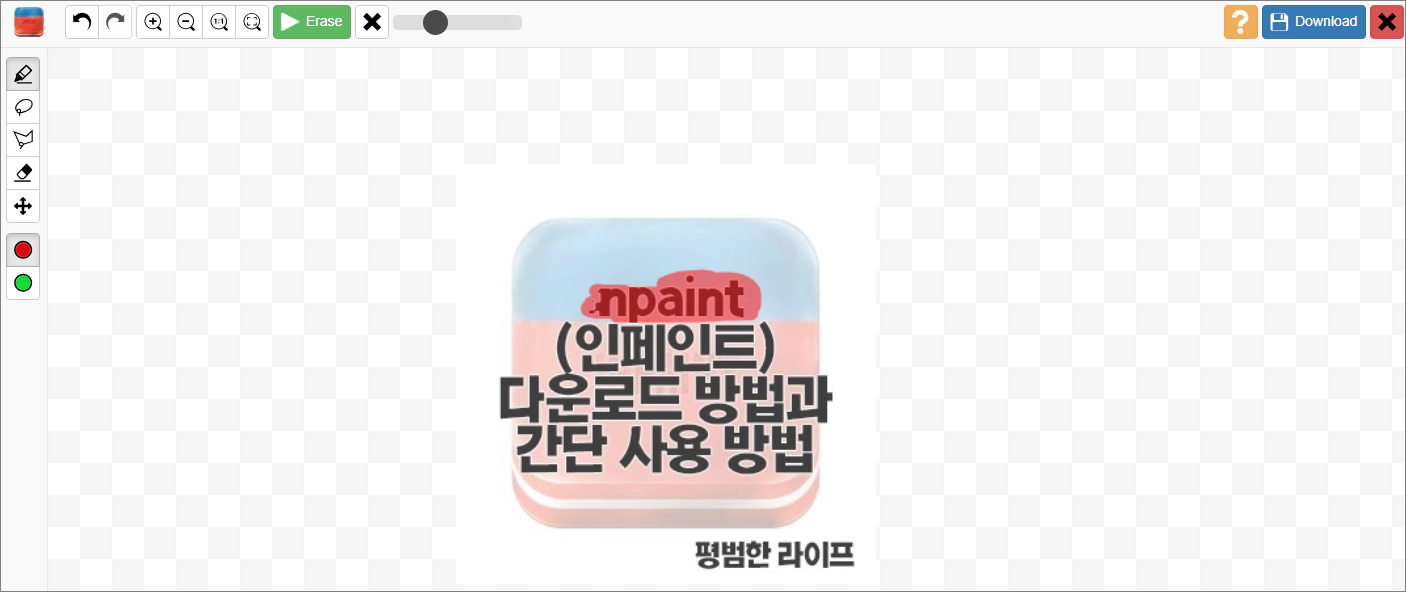
저는 지금 보고 계시는 포스팅 타이틀 이미지를 불러오기 하였습니다. 이미지에 마우스 포인터를 가져가 보면 붉은색 점이 나오는데요. 지우고 싶은 부분을 마우스 클릭한 상태로 붉은색으로 표시하시고 상단에 초록색 Erase 버튼을 클릭하시면 지우기 작업을 할 수 있습니다. 마우스 휠을 돌리면 이미지 확대 축소도 할 수 있어요. 작업이 완료된 이미지 파일은 오른쪽 상단 다운로드 버튼을 클릭해서 저장할 수 있습니다. 붉은색 점은 화면 상단 Erase 버튼 오른쪽 검은색 동그라미를 이동하는 것으로 크기를 조절할 수 있어요.
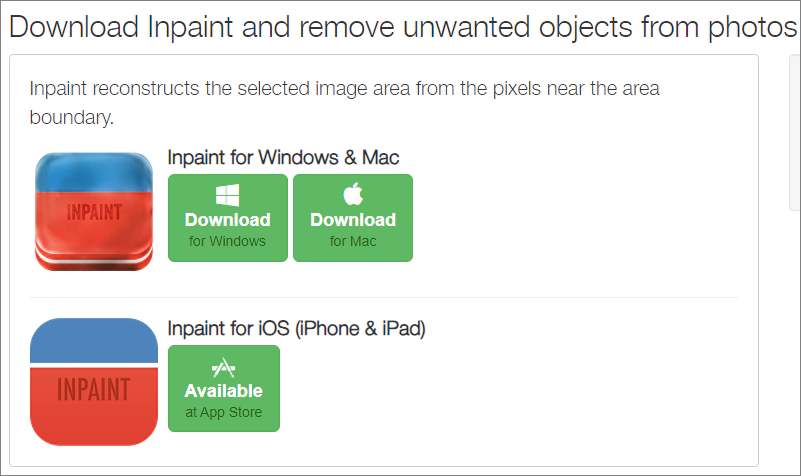
사이트에서 Inpaint(인페인트) 사용하는 방법을 간단하게 설명해 드렸으니 이제 Inpaint(인페인트) 설치 파일 다운로드 방법을 알려드리도록 하겠습니다. 메인 페이지에서 다운로드 버튼을 클릭하면 위와 같이 다운로드 페이지로 넘어가는데요. 윈도우 운영체제 Mac 운영체제 버튼 중에서 여러분들이 사용하고 계시는 운영체제 버튼을 클릭하면 설치 파일을 받을 수 있습니다.
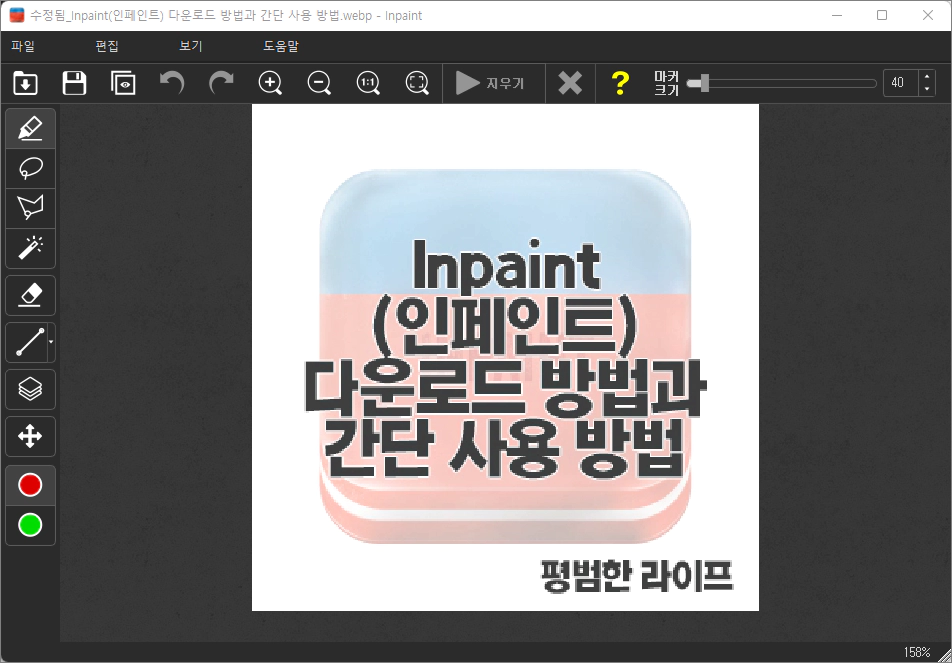
다운로드가 완료된 Inpaint(인페인트) 설치 파일을 실행해서 프로그램 설치를 진행합니다. 설치가 완료된 Inpaint(인페인트) 프로그램은 바탕 화면에 바로 가기가 생성되지 않으니 시작 화면 설치된 프로그램 목록에서 찾아 실행하세요. 프로그램 화면에서 이미지 파일을 불러오고 작업 화면을 보면 사이트에서 보았던 기능 버튼 위치나 구성이 크게 다르지 않다는 것을 확인하실 수 있을 거예요.
이 글을 공유하기





