마이크로소프트 PC 매니저로 윈도우 업데이트하기
- Windows/소프트웨어
- 2023. 7. 18. 09:00
마이크로소프트에서 2022년 공개한 마이크로소프트 PC 매니저(Microsoft PC Manager)는 사용자가 설치 파일을 받아야 사용할 수 있는 프로그램이다 보니 아직 사용자가 많지 않은데요. 윈도우 관련된 다양한 최적화 기능을 제공하는 프로그램이라서 많은 분들이 사용해 보시면 좋을 것 같습니다. 오늘 포스팅에서는 마이크로소프트 PC 매니저(Microsoft PC Manager) 프로그램으로 간단하게 윈도우 업데이트하는 방법 알려드릴게요.

제 블로그에 마이크로소프트 PC 매니저(Microsoft PC Manager) 설치하는 방법도 포스팅되어 있으니 아직 설치하지 않으신 분들은 먼저 설치 방법 포스팅을 보시고 빠르게 설치해 보세요.
마이크로소프트 PC 매니저(Microsoft PC Manager) 윈도우 업데이트
설치 방법은 제 블로그에 포스팅되어 있습니다. 마이크로소프트 PC 매니저(Microsoft PC Manager) 프로그램이 설치된 상태에서 윈도우 업데이트하는 방법 알려드릴게요.
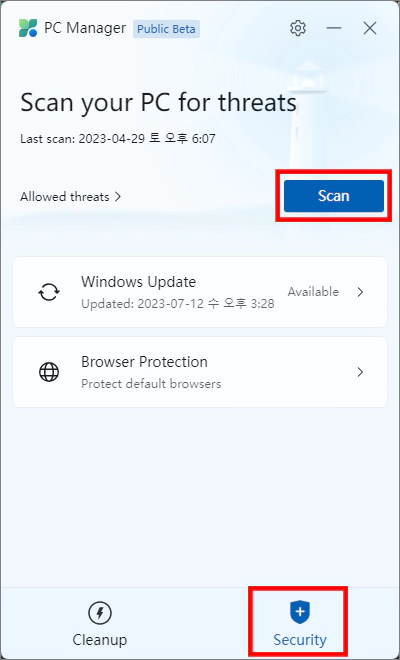
작업 표시줄 오른쪽에 숨겨진 아이콘 표시를 클릭하고 마이크로소프트 PC 매니저(Microsoft PC Manager) 아이콘을 찾아 프로그램 화면을 열어봅니다. 마이크로소프트 PC 매니저(Microsoft PC Manager) 프로그램 화면이 열리면 오른쪽 하단에 Security 탭을 클릭하고 Windows Update 날짜를 확인하세요. 오늘 날짜가 아니라면 오른쪽 상단에 Scan 버튼을 클릭하여 최적화 데이터와 드라이버를 스캔할 수 있습니다.
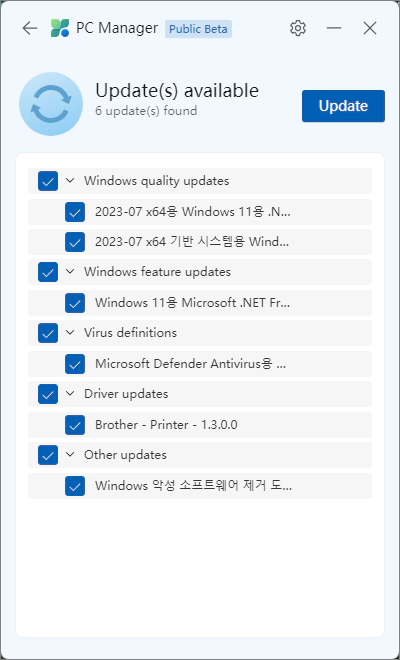
스캔이 완료된 이후에 Windows Update를 클릭하면 현재 설치할 수 있는 업데이트 내용을 확인할 수 있는데요. 설치하고 싶지 않은 내용이 있다면 체크 해제를 해주시고 오른쪽 상단 Update 버튼을 클릭해서 설치를 진행할 수 있습니다.
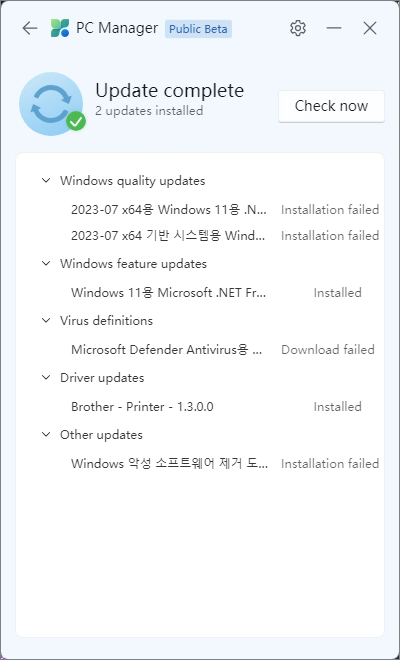
아직 베타 버전이라서 그런지 정상적으로 설치되는 윈도우 업데이트가 있고 설치 실패, 다운로드 실패가 되는 업데이트 내용도 있습니다. 그럴 때에는 오른쪽 상단 Check now 버튼을 클릭해서 다시 진행하면 됩니다. 아직 한 번에 깔끔하게 설치 완료되는 것은 아니지만 이렇게 마이크로소프트 PC 매니저(Microsoft PC Manager) 프로그램으로 간단하게 윈도우 업데이트를 진행해 보세요.
이 글을 공유하기





