파이어폭스 우클릭 해제 확장 프로그램 설치하기
- Windows/소프트웨어
- 2023. 8. 7. 09:00
파이어폭스에서 사이트를 접속했는데 텍스트 드래그가 금지되어 있거나 우클릭 메뉴가 열리지 않게 우클릭 금지가 설정되어 있는 경우가 있죠. 그런 경우 쉽게 해결할 수 있는 확장 프로그램을 설치하시면 됩니다. 어떻게 마우스 우클릭 해제 확장 프로그램을 설치할 수 있는지 알려드릴게요.

평소 파이어폭스에 확장 프로그램을 설치해 본 경험이 있는 분들은 제가 알려드리지 않아도 쉽게 설치하실 수 있을 건데 확장 프로그램을 설치해 본 경험이 전혀 없는 분들은 어려울 수 있습니다. 아래 내용을 확인하면 쉽게 따라 하실 수 있어요.
파이어폭스 우클릭 해제 확장 프로그램
크로미움 기반 브라우저는 검색 사이트에서 크롬 웹스토어를 검색하면 쉽게 확장 프로그램을 설치하는 페이지로 접속할 수 있지만 파이어폭스는 크로미움 기반 브라우저가 아니죠.
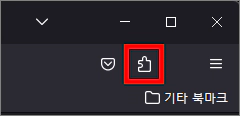
파이어폭스 오른쪽 상단을 보시면 퍼즐 모양 버튼이 있을 거예요. 확장 프로그램을 관리하는 버튼인데요. 바로 퍼즐 모양 버튼을 클릭해 주세요.
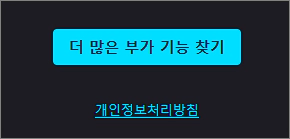
새 탭이 열리고 부가 기능 관리자 내용이 나올 거예요. 테마와 추천 확장 프로그램이 보이는데 맨 밑으로 이동하시면 더 많은 부가 기능 찾기 버튼이 있습니다. 버튼을 클릭하면 확장 프로그램을 검색하고 설치할 수 있는 페이지로 이동할 수 있어요.
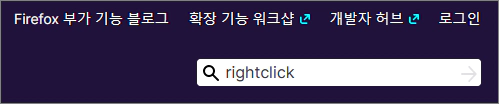
파이어폭스용 부가 기능 페이지로 접속했습니다. 이제 확장 프로그램 검색을 해볼게요. 오른쪽 상단에서 영어로 RightClick을 입력하고 엔터키를 눌러서 검색 결과를 확인하세요.
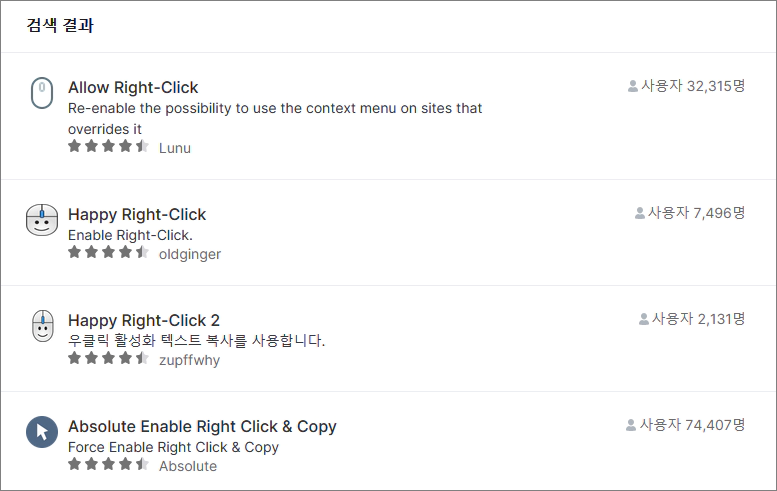
검색 결과에 엄청 많은 확장 프로그램이 검색되었습니다. 우리에게 필요한 우클릭 해제를 도와주는 확장 프로그램도 보이고 전혀 다른 기능을 제공하는 확장 프로그램도 같이 검색되었기 때문에 상단에 보이는 확장 프로그램 중에서 선택하여 설치를 해주시면 되는데 첫 번째 확장 프로그램 사용자도 많고 네 번째 확장 프로그램 사용자도 많네요. 설치하고 싶은 확장 프로그램을 선택해 주세요.
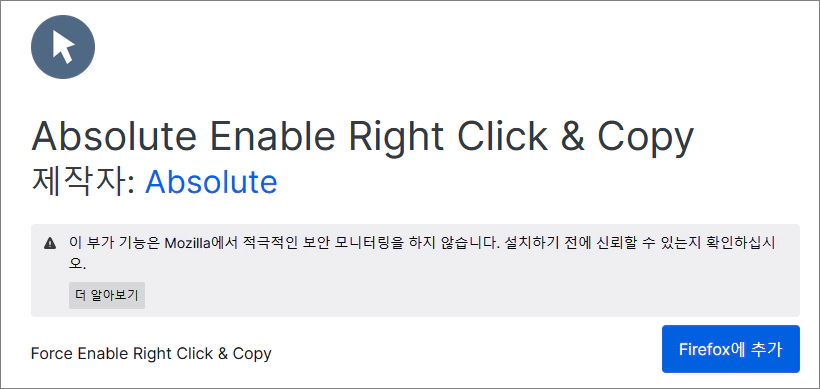
저는 사용자가 가장 많았던 네 번째 확장 프로그램을 선택했습니다. 그러면 설치할 수 있는 페이지로 이동되는데요. 파란색 Firefox에 추가 버튼을 클릭하면 설치를 진행할 수 있습니다.
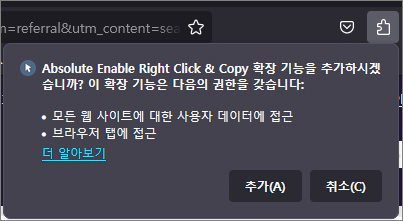
Firefox에 추가 버튼을 클릭하니 오른쪽 상단에 위와 같은 창이 열리는데 추가 버튼을 클릭하셔야 설치됩니다.
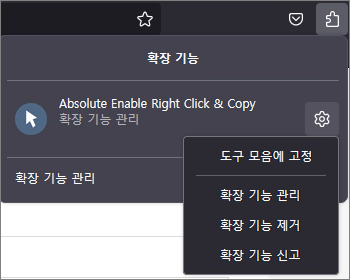
설치가 완료된 파이어폭스 우클릭 해제 확장 프로그램은 오른쪽 상단 퍼즐 모양 버튼을 클릭하시면 목록에 추가되어 있을 거예요. 방금 설치했던 확장 프로그램 오른쪽 톱니바퀴 버튼을 클릭해서 도구 모음에 고정을 선택하면 바로 파이어폭스 화면 오른쪽 상단에 보이게 할 수 있습니다.
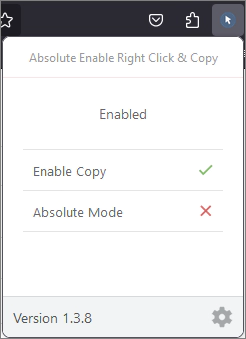
파이어폭스 우클릭 해제 확장 프로그램 아이콘을 클릭하시면 위와 같은 팝업 화면이 열릴 거예요. Enable Copy를 클릭해서 활성화해 주시면 우클릭 금지가 설정되어 있던 사이트에서 우클릭 메뉴를 열어볼 수 있게 됩니다. 만약 마우스 우클릭을 했는데 우클릭 메뉴가 열리지 않았다면 새로고침을 해보시고 우클릭 메뉴가 열리는지 확인하세요.
이 글을 공유하기





