윈도우 11 포맷 CD 없어도 USB 없어도 할 수 있어요.
- Windows/Tip
- 2023. 8. 22. 09:00
윈도우 운영체제를 오랜 시간 사용하게 되면 시스템 파일에 문제가 발생되거나 운영체제 전체적으로 느려지는 현상이 발생할 수 있는데요. 포맷을 해볼까 싶다가도 윈도우 11 운영체제 CD도 없고 USB도 가지고 있는 게 없어서 방법이 없을까 고민하고 계시는 분들 많을 거예요.

윈도우 11 운영체제는 포맷 후 재설치가 아닌 초기화라는 기능을 제공하고 있습니다. 스마트폰 초기화랑 같은 개념이라고 생각하시면 되는데 어떻게 윈도우 11 자체 포맷을 할 수 있는지 지금 바로 알려드릴게요.
윈도우 11 포맷 방법
자체 포맷 기능인 초기화 기능은 경로를 설명하면 꽤나 복잡하게 느낄 수 있습니다. 더 빠르게 찾아갈 수 있는 방법은 작업 표시줄에 검색할 수 있는 공간에서 초기화를 입력하는 방법입니다.

작업 표시줄 검색하는 공간에 초기화를 입력하면 위와 같이 시스템 설정에 이 PC 초기화가 가장 정확한 검색 결과로 나오게 됩니다. 클릭해서 실행해 주세요.
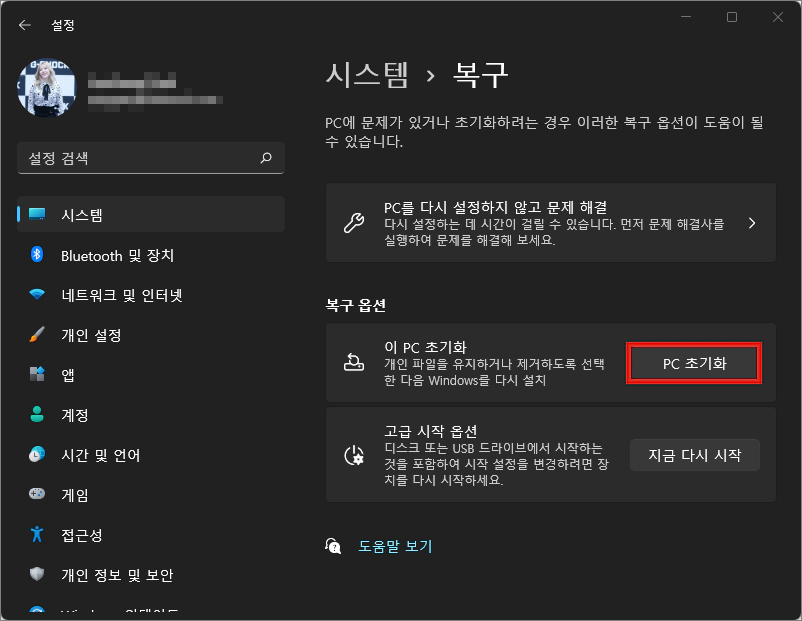
시스템 설정 창이 열리고 위와 같은 내용이 나왔습니다. 초기화로 검색해서 시스템 설정 창을 열었기 때문에 복구 옵션 항목에 PC 초기화 버튼이 하얀색 테두리로 표시되고 있을 거예요. 그 버튼을 클릭하면 된다고 알려주는 것입니다. 바로 PC 초기화 버튼을 클릭해 주세요.

이제 윈도우 11 자체 포맷 기능인 초기화를 할 수 있는 창이 열렸습니다. 선택 사항이 2개 있네요. 개인 파일은 유지되는 내 파일 유지 선택과 모든 파일을 제거하고 처음 설치하는 것과 같은 모든 항목 제거입니다. 여러분들이 원하시는 선택을 해주세요. 포맷과 같은 결과를 원하는 분들은 모든 항목 제거를 클릭하셔야 합니다.
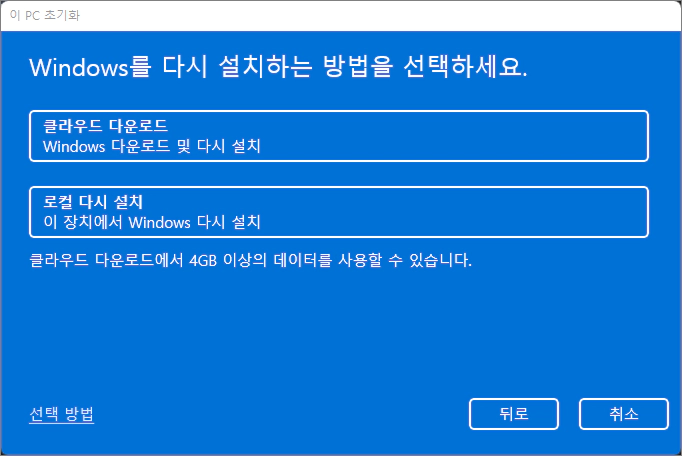
모든 항목 제거를 선택했을 때 넘어가는 다음 화면입니다. 내 파일 유지 버튼을 클릭해도 동일한 화면으로 넘어가네요. 로컬 다시 설치 버튼을 클릭해서 진행하는데 로컬 다시 설치로 문제가 발생되는 경우에는 클라우드 다운로드 버튼을 클릭해서 진행하세요.
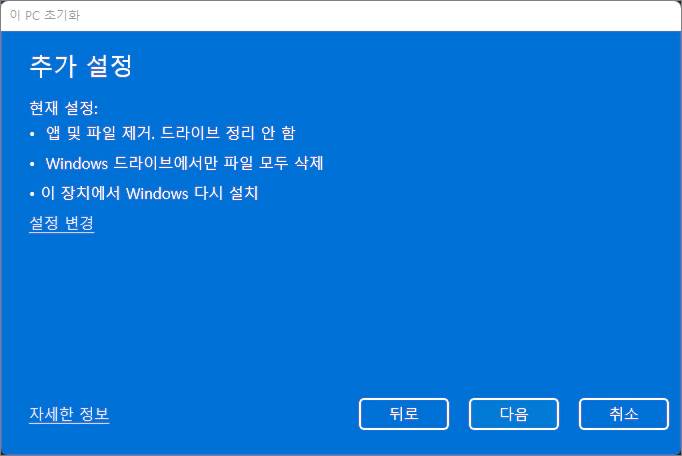
현재 화면에서 따로 설정을 변경할 것은 없습니다. 모든 파일을 제거하는 선택으로 진행하고 있기 때문에 현재 화면에서 다음 버튼을 클릭하고 넘어가 주세요.
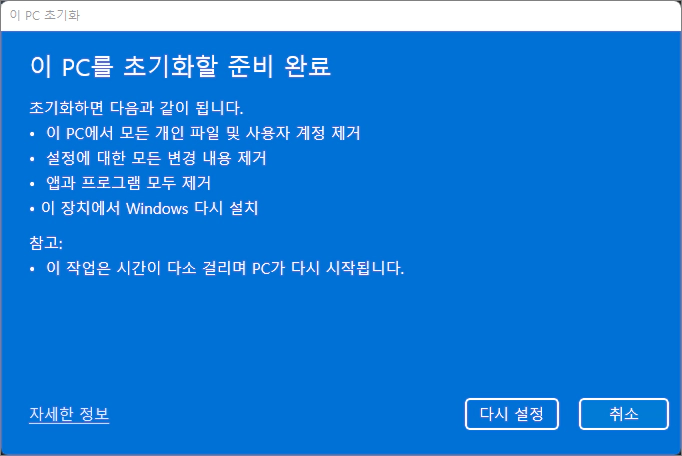
이제 PC 자체 포맷 기능인 초기화를 진행할 준비가 완료되었습니다. 초기화가 진행되면 어떤 부분이 제거되는지 보여주는 내용도 있네요. 모든 항목 제거를 선택해서 진행하는 분들은 제거되면 안 되는 파일이나 프로그램이 없으니 다시 설정 버튼을 클릭해서 진행하시면 됩니다.
이 글을 공유하기





