O&O AppBuster 다운로드 백그라운드 프로그램 제거
- Windows/소프트웨어
- 2023. 8. 31. 09:00
오랜만에 작업 관리자를 실행하고 백그라운드 프로세스 목록을 살펴보는데 예전부터 사용하지도 않는 프로그램이 계속 메모리를 잡아먹고 있어서 거슬렸지만 삭제 방법을 몰라서 삭제하지 못한 프로그램이 오늘 유독 많이 거슬리더라고요. 바로 Xbox Game Bar 프로그램이었습니다. 최근 제어판이나 앱 및 기능에서 삭제하지 못하는 프로그램을 O&O AppBuster 프로그램으로 삭제할 수 있다는 정보를 봤는데 오늘 아주 깔끔하게 Xbox Game Bar 프로그램을 제거했네요.

오늘 포스팅하는 O&O AppBuster 프로그램은 무설치 프로그램으로 다운로드 후 바로 실행해서 삭제하지 못했던 프로그램을 삭제할 수 있었습니다.
O&O AppBuster 다운로드
그러면 바로 O&O AppBuster 프로그램 다운로드를 해보도록 하겠습니다. 이 사이트는 꽤나 인지도가 있는지 네이버와 다음에서도 검색하면 사이트 링크가 나오더라고요. 네이버, 다음, 구글 아무 곳이나 접속하고 O&O AppBuster 검색을 해주세요.
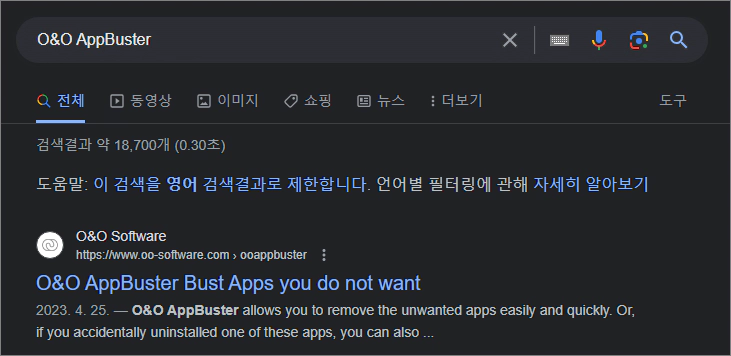
네이버와 다음도 똑같은데 검색 결과 첫 번째로 O&O AppBuster 사이트 링크가 나옵니다. 링크를 클릭해서 사이트로 접속해 주세요.
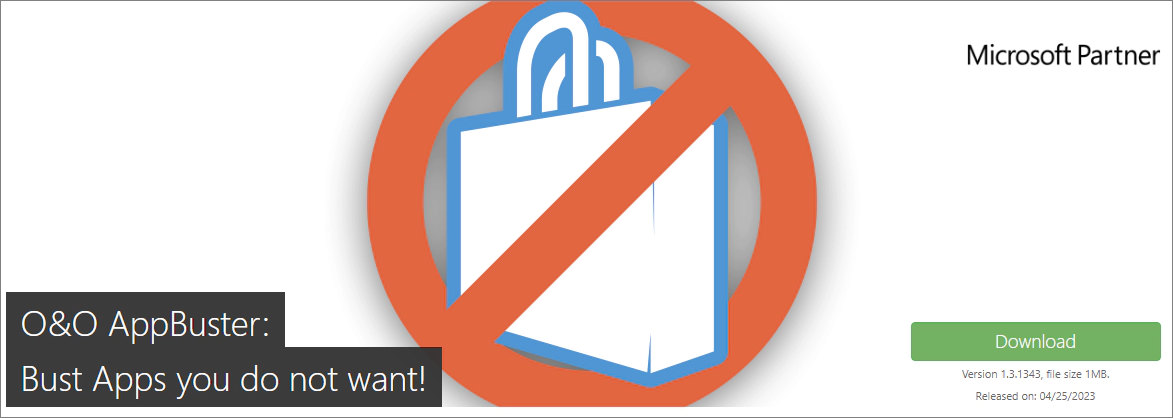
사이트에 접속하면 페이지 오른쪽에 바로 다운로드 버튼이 보입니다. 그리고 버튼 위에는 마이크로소프트 파트너라고 적혀있네요. 다운로드 버튼을 클릭하시면 바로 O&O AppBuster 프로그램을 받을 수 있습니다.
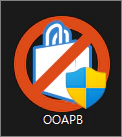
위와 같이 다운로드가 완료된 O&O AppBuster 프로그램을 바로 실행해서 제어판과 앱 및 기능에서 삭제하지 못했던 프로그램을 삭제해 보도록 하겠습니다.
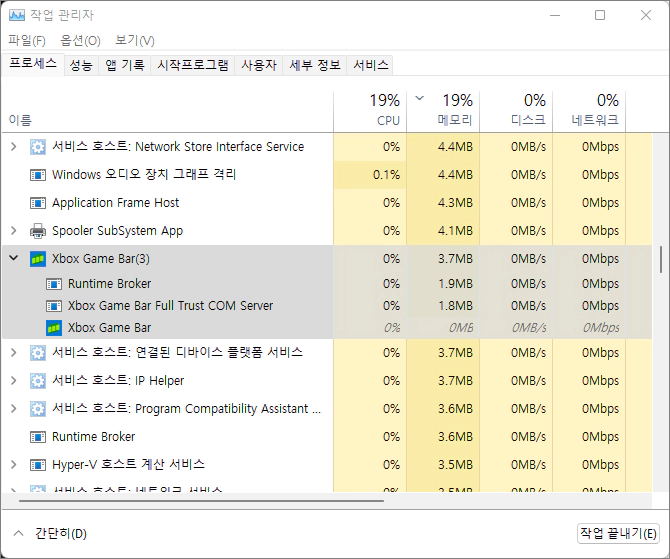
제가 삭제하려는 프로그램은 포스팅 처음부터 말씀드린 Xbox Game Bar 프로그램입니다. Xbox 기능은 전혀 사용하지 않지만 메모리를 3.7MB나 잡아먹고 있네요. 메모리를 크게 잡아먹고 있는 것은 아니지만 그래도 사용하지 않는 프로그램을 제거해서 메모리 손실을 줄여야겠다고 생각했습니다.
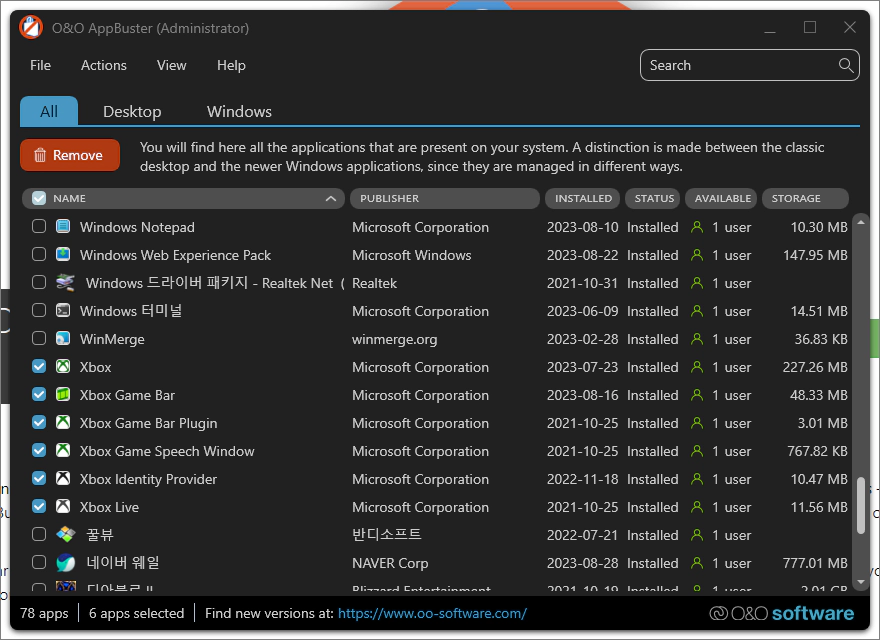
O&O AppBuster 프로그램을 실행하면 윈도우 운영체제에 설치되어 있는 모든 프로그램을 검색하는데요. 상단을 보시면 All, Desktop, Windows 탭으로 구분되어 있었습니다. 사용자가 설치한 프로그램 윈도우 자체 프로그램으로 확인 가능하더라고요. 저는 All 탭 화면 그대로 스크롤 내리면서 Xbox 프로그램을 찾았는데요. 6개 프로그램이 목록에 보이네요. 그리고 오른쪽 설치 용량을 보니까 생각보다 큰 용량이었습니다. 제거하고 싶은 프로그램을 체크 후 왼쪽 상단 Remove 버튼을 클릭합니다.
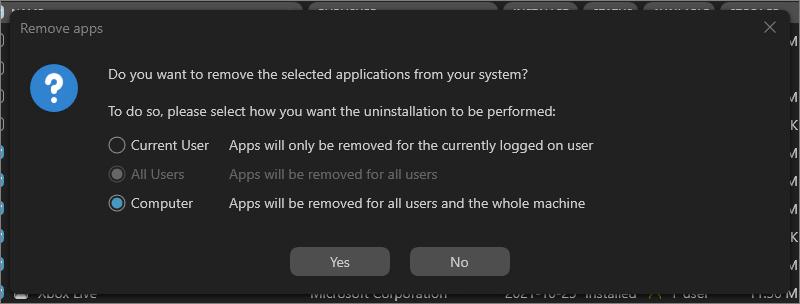
위와 같이 현재 로그인된 유저에서만 프로그램을 제거할 것인지 로그인 관계없이 전체 유저 프로그램을 제거할 것인지 물어봅니다. 저는 윈도우 로그인에 계정을 여러 개 사용하고 있지 않아서 Computer 체크하고 Yes 버튼을 클릭했어요.

시스템 복원 지점을 생성할 것인지 물어보는 화면입니다. 실수로 운영체제를 사용하는데 필요한 프로그램을 제거할 수 있으니 Yes 버튼을 클릭해서 복원 지점을 생성하는 것이 좋은데 저는 운영체제 가동에 전혀 문제가 발생하지 않는 Xbox Game Bar 프로그램만 제거하는 것이라서 No 버튼을 클릭해서 복원 지점은 생성하지 않았습니다.
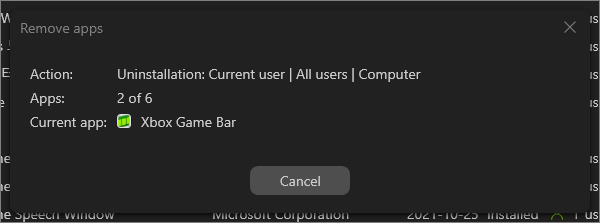
이제 선택된 Xbox 프로그램 6개가 1개씩 삭제되고 있습니다. 모든 프로그램 삭제가 완료되면 Action 내용이 입력된 부분에 초록색으로 완료되었다는 내용이 나옵니다.
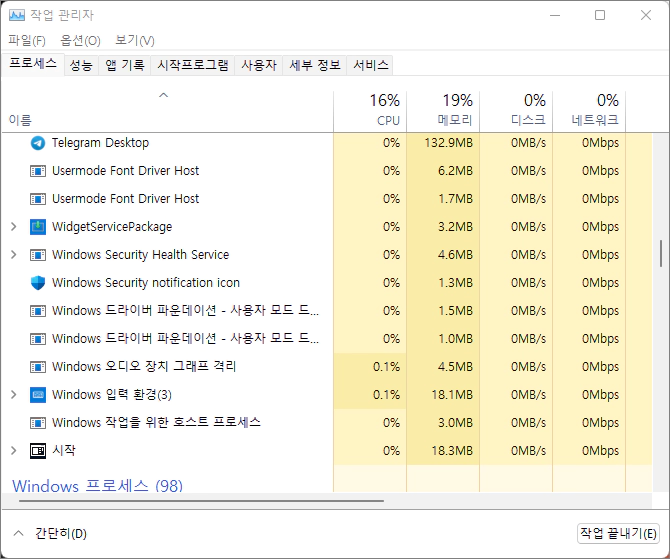
O&O AppBuster 프로그램에서 Xbox Game Bar 프로그램을 제거하고 재부팅하지 않았지만 작업 관리자에 백그라운드 프로세스 이름 순으로 정렬해서 확인하니 Xbox Game Bar 프로그램이 사라진 것을 확인할 수 있었습니다. 이렇게 제어판과 앱 및 기능에서 삭제하지 못했던 프로그램을 O&O AppBuster 프로그램으로 삭제해 보세요.
이 글을 공유하기





