윈도우 11 Xbox Game Bar 삭제하는 방법
- Windows/Tip
- 2023. 10. 14. 09:00
기존에 윈도우 11 운영체제를 사용하다가 얼마 전 윈도우 11 운영체제로 다시 재설치를 하였는데요. 처음부터 세팅할 생각을 하니까 머리가 아팠지만 생각보다 긴 시간이 들지 않고 예전 세팅을 마무리할 수 있었습니다. 문제는 운영체제에 기본으로 설치되어 있는 삭제 불가능한 기본 프로그램인데 저는 게임을 할 수 없는 사양이다 보니 Xbox 모든 프로그램을 삭제하는데 Xbox Game Bar 프로그램은 삭제를 할 수 없더라고요.

오늘 포스팅에서 윈도우 11 운영체제에 Xbox Game Bar 깔끔하게 삭제하는 방법 알려드리도록 하겠습니다. 따로 프로그램을 설치하지 않고 명령어로 삭제하는 방법이니까 여러분들도 쉽게 따라서 삭제하실 수 있을 거예요.
Xbox Game Bar 삭제 방법
먼저 재설치 전에는 분명 앱 및 기능으로 보이던 화면이 이번에 재설치를 하고 보니까 설치된 앱으로 이름이 바뀌었더라고요. 지금까지 윈도우 관련 포스팅에서 앱 및 기능을 검색하라고 말씀드렸는데 설치된 앱으로 바뀌었으니 많은 분들이 불편해하시지 않을까 걱정입니다.
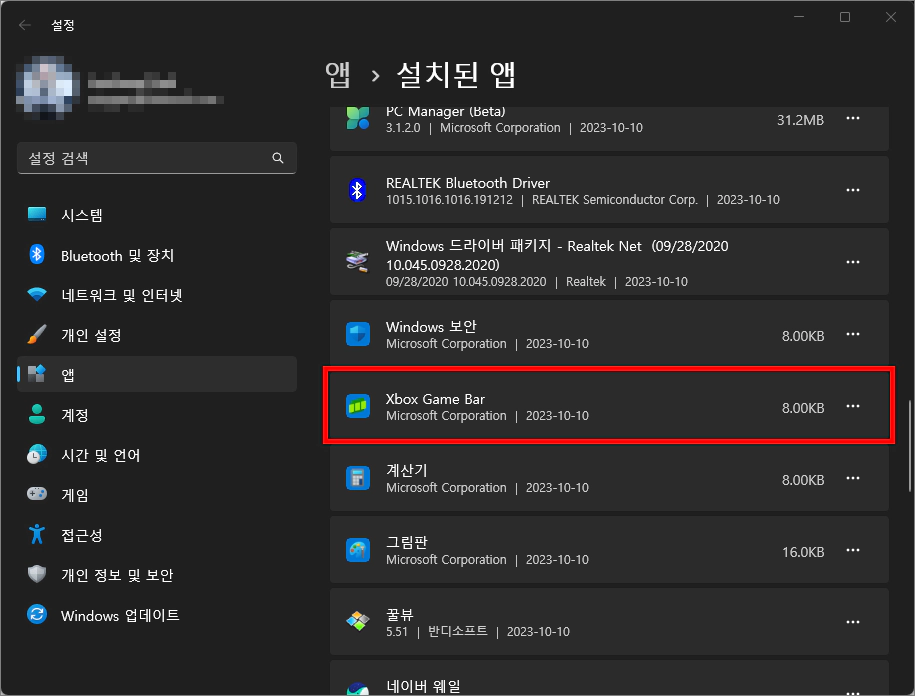
예전 앱 및 기능 화면이고 지금은 설치된 앱 화면입니다. 목록에 Xbox 프로그램이 여러개 있지만 다 삭제할 수 있었고 Xbox Game Bar 프로그램은 삭제가 불가능하게 비활성화 되어 있더라고요.
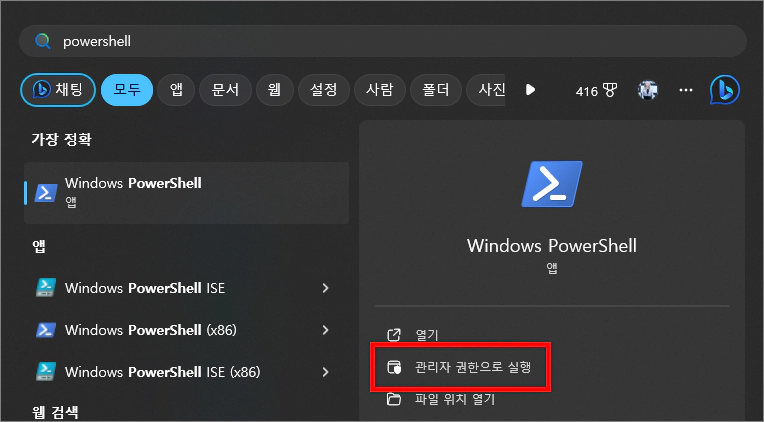
윈도우 11 운영체제가 아닌 윈도우 10 운영체제에서도 동일하게 삭제하실 수 있을거라 생각합니다. 작업 표시줄에서 검색을 클릭하고 PowerShell 입력을 해주세요. 그러면 위와 같이 Windows PowerShell 앱이 검색되는데 오른쪽에서 관리자 권한으로 실행을 클릭합니다.
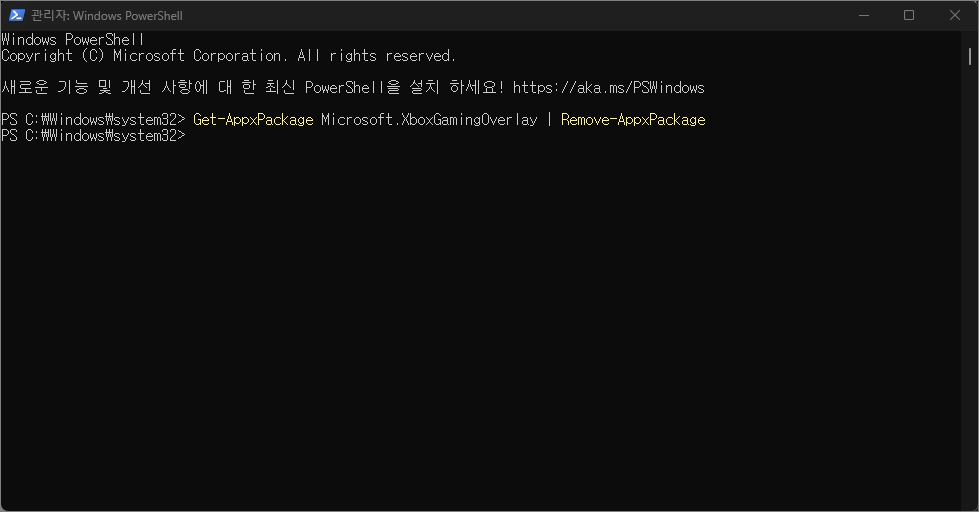
Windows PowerShell(윈도우 파워셸) 창이 열렸다면 명령어를 입력하는데 복사하실 수 있게 아래 적어놓도록 하겠습니다. 드래그해서 명령어를 복사하고 Windows PowerShell(윈도우 파워셸) 화면에 붙여넣기를 해주세요. 그리고 엔터키를 누르면 바로 Xbox Game Bar 프로그램은 삭제됩니다.
Get-AppxPackage Microsoft.XboxGamingOverlay | Remove-AppxPackage
위 명령어를 복사하시면 됩니다.
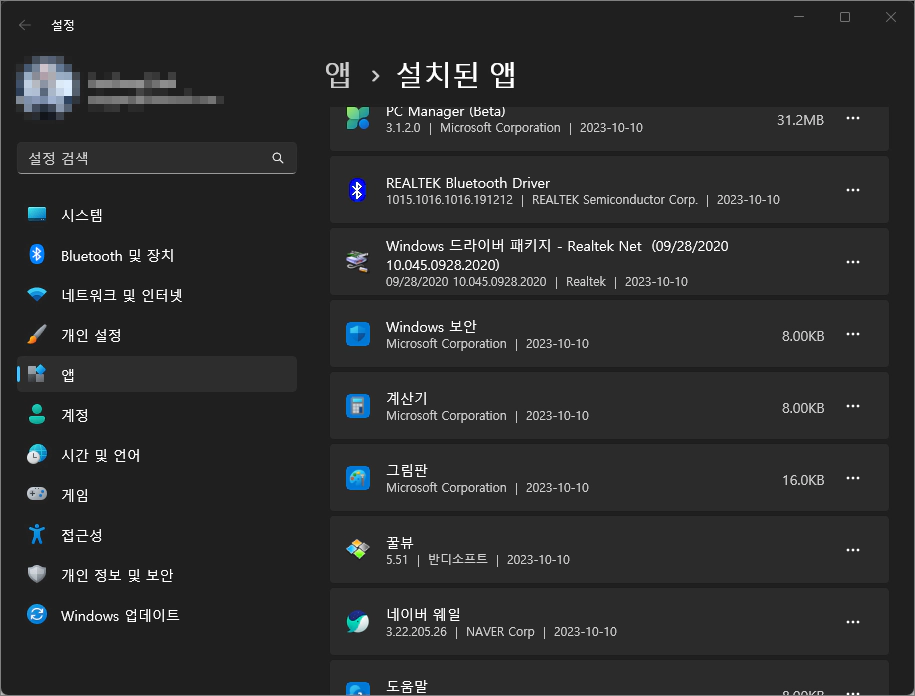
다시 앱 및 기능, 설치된 앱 화면을 확인하면 삭제할 수 없었던 Xbox Game Bar 프로그램이 삭제된 것을 확인하실 수 있을거예요. 따로 프로그램을 삭제하는 프로그램을 설치하지 않고 명령어 입력으로 삭제가 비활성화된 프로그램을 삭제할 수 있으니까 편하고 좋네요.
이 글을 공유하기





