시스템 종료 후 컴퓨터 전원이 늦게 꺼질 때 해결 방법
- Windows/Tip
- 2023. 10. 15. 09:00
얼마 전 다시 윈도우 11 운영체제를 설치하고 여러 세팅 완료 후 시스템 종료를 하는데 이상하게 컴퓨터 전원이 늦게 꺼지는 것 같더라고요. 예전에도 이런 상황에서 설정 변경으로 해결을 했었는데 포스팅하지 않았어서 이번 기회에 포스팅해보려고 합니다.
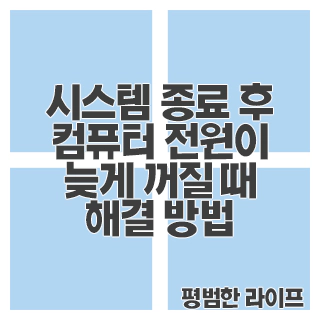
운영체제 초기화를 하셨거나 포맷 후 재설치를 했는데 컴퓨터 본체 전원이 늦게 꺼진다면 아래 알려드리는 방법으로 해결해 보세요.
컴퓨터 전원 늦게 꺼질 때 해결 방법
시스템 종료를 하고 나서 모니터 화면은 꺼졌는데 본체에 쿨링팬은 계속 돌아가다가 한참 뒤 꺼지는 현상은 윈도우 운영체제 설정 변경으로 간단하게 해결 가능합니다.
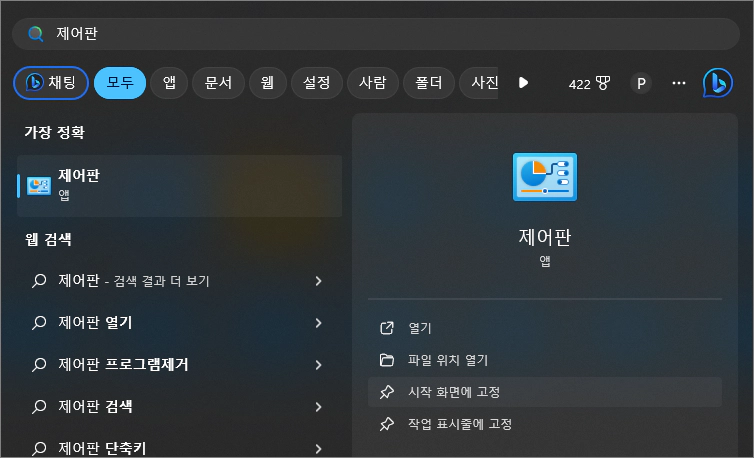
먼저 작업 표시줄 검색을 클릭하고 위와 같은 화면이 열리면 제어판을 입력해 주세요. 검색 결과에 제어판 앱이 나왔다면 엔터키를 눌러서 제어판 화면을 열 수 있습니다.
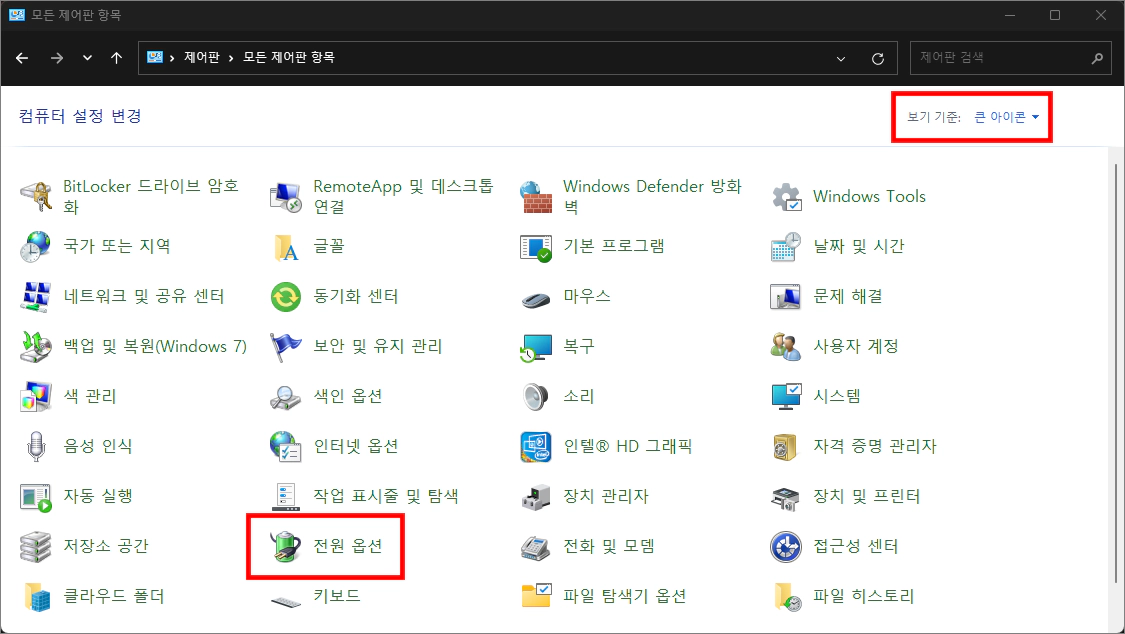
제어판 화면에서 오른쪽 상단에 보기 기준을 큰 아이콘으로 변경해 주세요. 그리고 아래 보이는 여러 설정 중에서 전원 옵션을 클릭합니다.
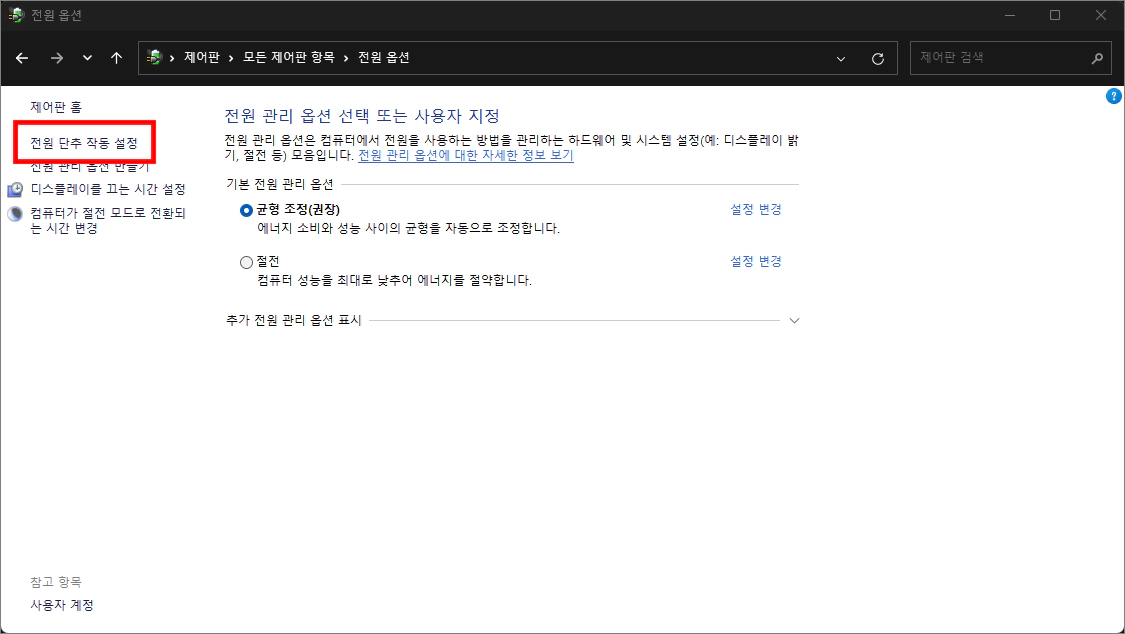
전원 옵션 화면으로 넘어왔습니다. 많은 분들이 한 번은 찾아오시는 전원 옵션 화면이죠. 저는 하드디스크 전원 설정을 변경하기 위해서 세팅할 때 찾아오곤 하는데 본체 전원이 늦게 꺼지는 설정도 여기 화면에서 변경할 수 있다는 것은 몰랐어요. 왼쪽 상단을 보시면 전원 단추 작동 설정이라는 링크가 있습니다. 클릭해 주세요.
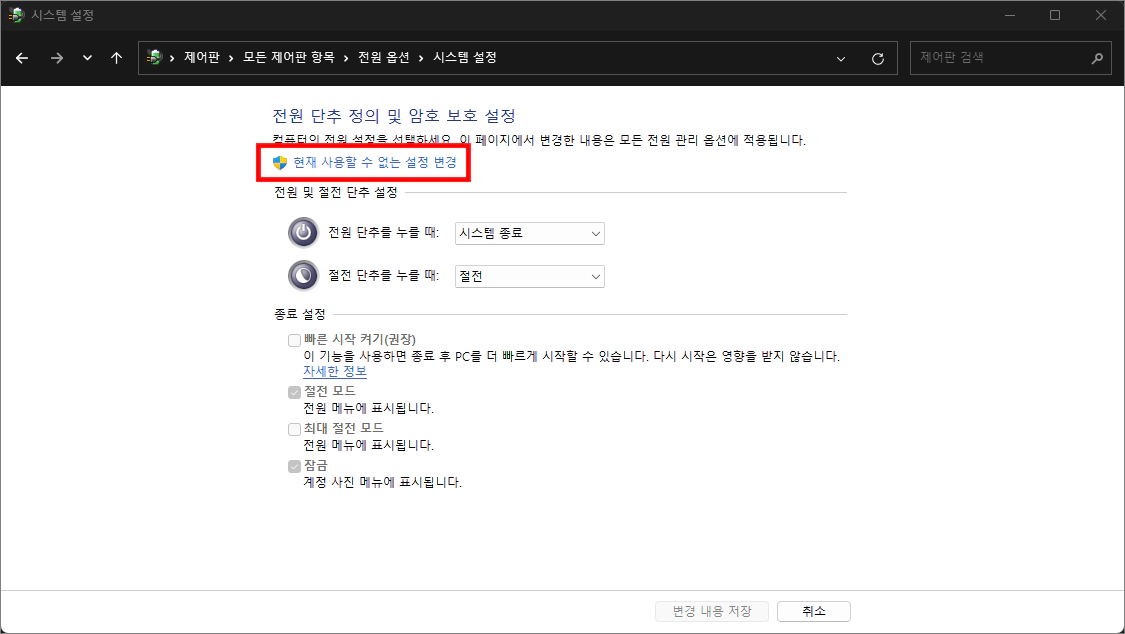
전원 단추 작동 설정 화면에서는 종료 설정 항목에 빠른 시작 켜기(권장) 설정을 해제해야 컴퓨터 본체 전원이 늦게 꺼지는 증상을 해결할 수 있는데 클릭할 수 없게 비활성화되어 있습니다. 상단에 현재 사용할 수 없는 설정 변경을 클릭하세요.
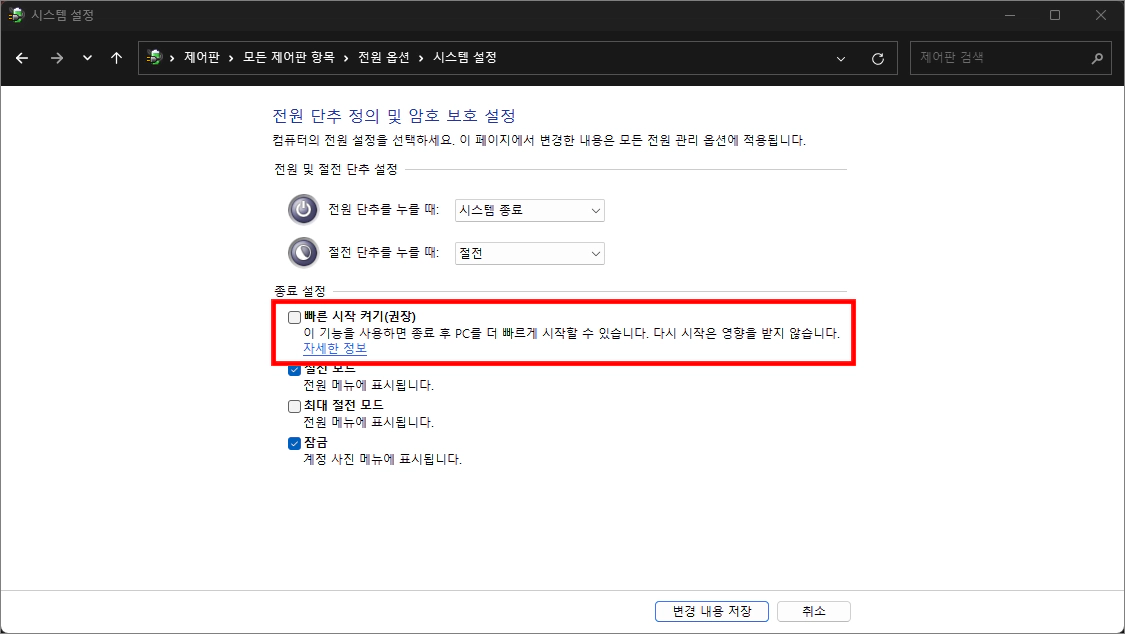
이제 종료 설정 항목에 세부 설정을 체크할 수 있게 바뀌었는데 빠른 시작 켜기 설정을 체크 해제하세요. 저는 이미 설정을 변경한 상태로 캡처했기 때문에 체크 해제되어 있습니다. 그리고 하단에 변경 내용 저장 버튼을 클릭하시면 끝! 컴퓨터 본체 전원이 늦게 꺼지는 현상이 해결되어 있을 거예요.
이 글을 공유하기





