엑셀 PDF 변환 저장 방법 툴 사용할 필요가 없네요.
- Windows/소프트웨어
- 2024. 1. 29. 09:00
엑셀로 작성했던 문서를 PDF 파일로 제출해야 하는 경우가 있는데요. 구글에 검색하면 변환을 도와주는 사이트가 나오지만 보안 생각하면 걱정이 되고 따로 설치하는 변환 툴 프로그램은 작업 한 번 하겠다고 불편하게 프로그램을 설치해야 하나 생각이 들게 됩니다. 다 필요 없고 엑셀 프로그램만 있으면 빠르게 엑셀 PDF 변환 저장을 할 수 있어요.

엑셀 프로그램에 엑셀 PDF 변환 저장 방법은 두 가지나 있는데요. 어떤 방법이 더 편한지는 모든 설명 확인 후 여러분들이 선택하시면 될 것 같습니다.
엑셀 PDF 변환 저장 방법
우선 사이트도 아니고 별도의 툴 프로그램도 아닌 방법으로 엑셀 PDF 변환 저장을 할 수 있는 방법은 엑셀 프로그램을 사용하는 것입니다. 작업하고 싶은 엑셀 파일을 열어주세요. 그리고 아래 설명하는 두 방법 중 하나를 선택해서 진행합니다.
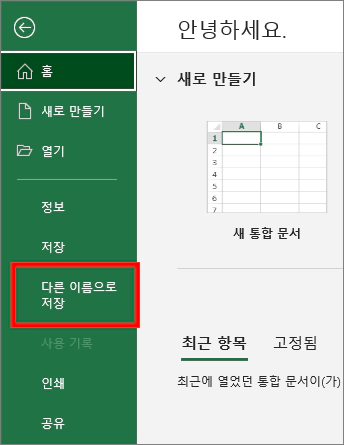
첫 번째 방법은 다른 이름으로 저장으로 엑셀 파일을 PDF 파일로 저장하는 방법입니다. 문서를 작성하는 화면 왼쪽 상단에서 파일 메뉴를 클릭하면 위와 같은 화면으로 이동하게 되는데요. 다른 이름으로 저장을 선택하고 파일을 저장할 폴더 선택을 합니다.
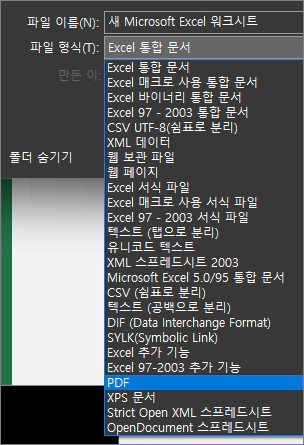
엑셀 PDF 변환 저장을 하는 첫 번째 방법 다른 이름으로 저장은 파일 형식을 PDF로 변환하는 것으로 작업할 수 있는데요. Excel 통합 문서가 아닌 PDF로 파일 형식을 변경해서 저장해 주시면 됩니다.
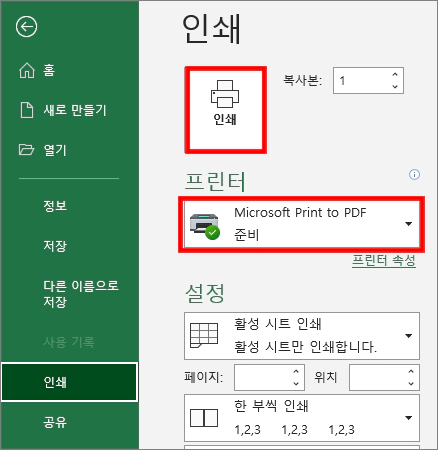
엑셀 PDF 변환 저장 두 번째 방법은 인쇄 프린터를 이용하는 방법입니다. 왜 갑자기 프린트 이야기가 나왔을까요? 바로 PDF 저장을 할 수 있는 프린터를 사용할 수 있기 때문인데요. 문서를 작성하는 화면 왼쪽 상단에 파일 메뉴를 클릭하고 위와 같은 화면으로 이동되면 왼쪽에서 인쇄를 선택합니다. 그러면 프린터를 선택할 수 있는 설정을 찾을 수 있을 거예요. Microsoft Print to PDF 프린터로 변경 후 인쇄 버튼을 클릭하시면 PDF 파일로 저장할 수 있습니다.

두 방법 모두 엑셀 프로그램에서 진행할 수 있는 내용이지만 차이점은 무엇일까요? 바로 저장된 파일 크기가 다르다입니다. 위에 캡처 이미지를 보시면 왼쪽 파일이 파일 형식을 PDF로 변경해서 저장한 파일입니다. 오른쪽 파일이 인쇄 프린터를 변경해서 저장한 파일이고요. 간단한 내용을 입력해서 파일 크기에 큰 차이는 없지만 파일 형식을 변경해서 저장한 PDF 파일 크기가 더 가볍다는 것을 확인할 수 있네요.
이 글을 공유하기





