MediaTester 다운로드 USB 용량 체크 프로그램
- Windows/소프트웨어
- 2024. 2. 19. 09:00
중국 인기 쇼핑몰에서 판매 중인 USB를 보면 한국에서 판매하는 USB와 용량에서 큰 차이가 없는데 가격을 보면 엄청 저렴한 경우가 있는데요. 가격에 혹해서 잘 알아보지 않고 구매하는 분들 많으실 것이라 생각합니다. 제품을 받아서 PC에 장착하고 표시되는 용량을 확인하니 판매글에 적혀있는 용량과 동일하여 문제없다 생각할 수 있는데 무조건 용량 체크 프로그램으로 실제 용량이 맞는지 체크를 해보세요.

USB 제품이 용량대비 가격이 너무 저렴하다면 구매하기 전 의심을 먼저 해보셔야 합니다.
MediaTester 다운로드와 사용 방법
우선 MediaTester 프로그램 다운로드를 해야겠죠. GitHub 사이트에 등록되어 있는 MediaTester 프로그램을 받아보도록 하겠습니다. 무설치 프로그램이라 받으면 바로 사용할 수 있어요.
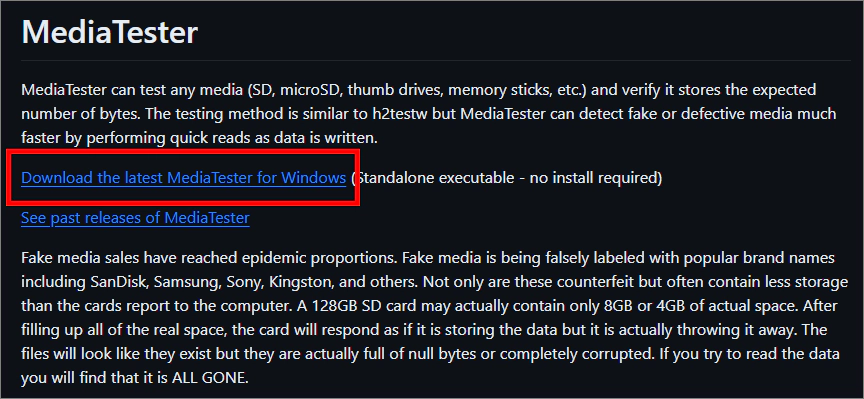
밑에 바로가기 버튼을 클릭하시면 GitHub 사이트에 MediaTester 다운로드 페이지로 이동하게 되는데요. 살짝 스크롤해 보시면 위와 같이 프로그램 설명이 적혀있는 부분을 찾을 수 있습니다. 링크는 2개 보이지만 다운로드 링크는 첫 번째 링크네요. 클릭하면 바로 MediaTester 다운로드를 완료할 수 있습니다.
위에 바로가기 버튼을 클릭해서 GitHub 사이트 MediaTester 다운로드 페이지로 이동하세요. 제가 위에서 알려드린 내용대로 링크를 클릭해서 프로그램 실행 파일을 받으시면 됩니다.
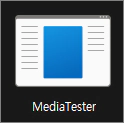
위와 같이 MediaTester 프로그램을 받았는데 아이콘이 없어서 왠지 믿음이 가지 않는 파일로 보이는군요. 하지만 성능은 괜찮습니다. 바로 USB를 장착하고 MediaTester 프로그램을 실행해 보세요.
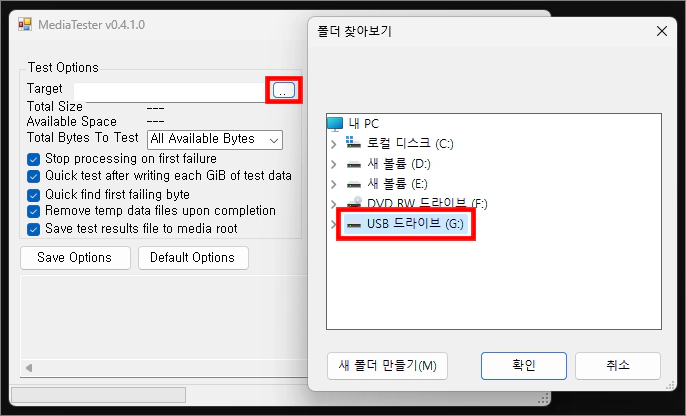
MediaTester 프로그램을 실행하면 Tatget 부분에 USB 드라이브가 잡혀야 하는데요. 만약 기다려도 Target에 USB 드라이브가 잡히지 않는다면 오른쪽 버튼을 클릭해서 직접 선택하시면 됩니다.
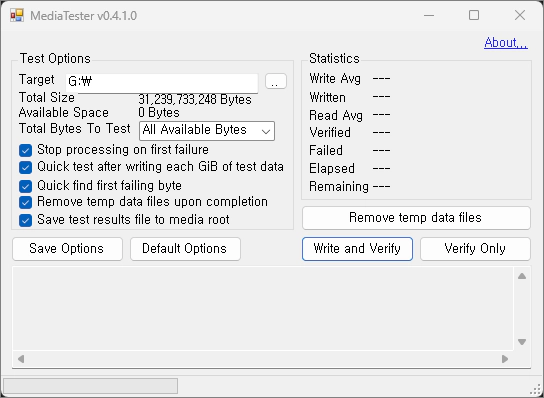
USB 드라이브가 타겟 값으로 잡혔다면 이제 작업을 진행하시면 되는데요. Write and Verify 버튼을 클릭하면 시작할 수 있습니다. 저는 다른 작업을 하면서 용량 확인을 진행해서 그런지 엄청나게 오랜 시간이 걸렸는데요.
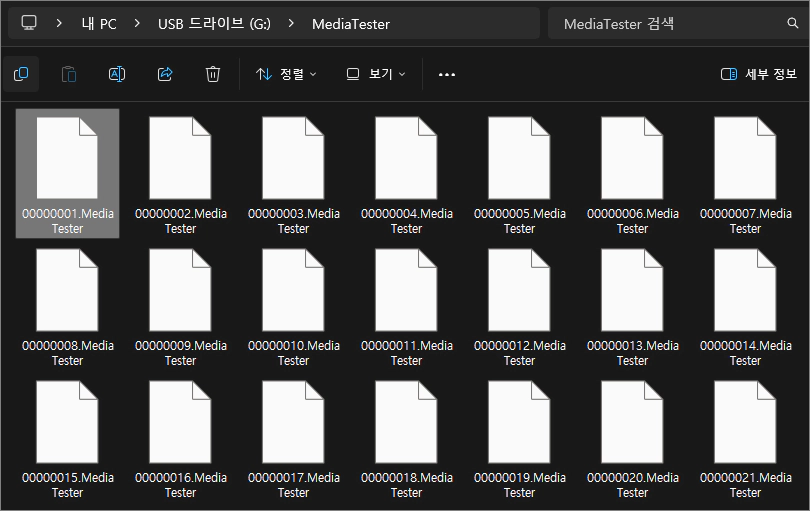
USB 장치에 데이터 쓰기를 하면서 정확한 용량 체크를 하는 방식이라서 드라이브에 들어가 보면 위와 같이 1GB 데이터 파일이 여러 개 들어가 있는 것을 확인할 수 있습니다. 쓰기 작업 후 읽기 작업까지 문제없이 진행되어야 끝나네요.
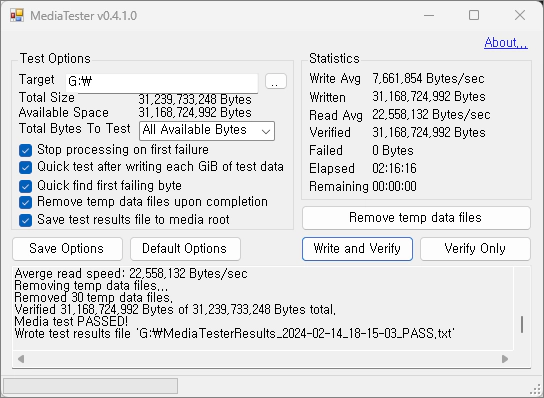
MediaTester 프로그램으로 USB 용량 체크가 끝난 프로그램 화면입니다. 오른쪽에 결과 값이 나오는데요. Writtn 크기와 Verified 크기 그리고 왼쪽 Available Space 크기를 비교해 주세요. 저는 USB 드라이브에 자료를 하나 보관하고 있어서 그런지 왼쪽 크기와 오른쪽 크기에 살짝 차이가 있지만 큰 차이가 없이 나오네요. USB 제품을 구매하셨다면 MediaTester 프로그램에서 용량 체크를 해보세요.
이 글을 공유하기






